插画只能画吗?不,不,不;你平时拍摄的有质量的图可以拿出来啦,用ps转插画教程学习来啦;
小可爱们,我这里会定期推送插画、UI设计、排版等相关文章教程,有事没事来逛逛啊;
设计路上在学习,永不停歇,我们一起加油~
【视频完整版观看可抖音搜索: 野川设计】文末原文地址可观看完整教程视频

前几天阴雨绵绵,在路上随手拍了张照片,发现效果不太好,正准备删掉时,突然想到这不就是最好能呈现对比效果的现成素材吗,于是我用这张灰蒙蒙的照片P成了漫画式的风格效果,让这张照片获得了新生。
原图
▽

P图后
▽

是不是很惊奇,
不需要你会插画,只要利用PS的几步就能做出这样的漫画风格照片。

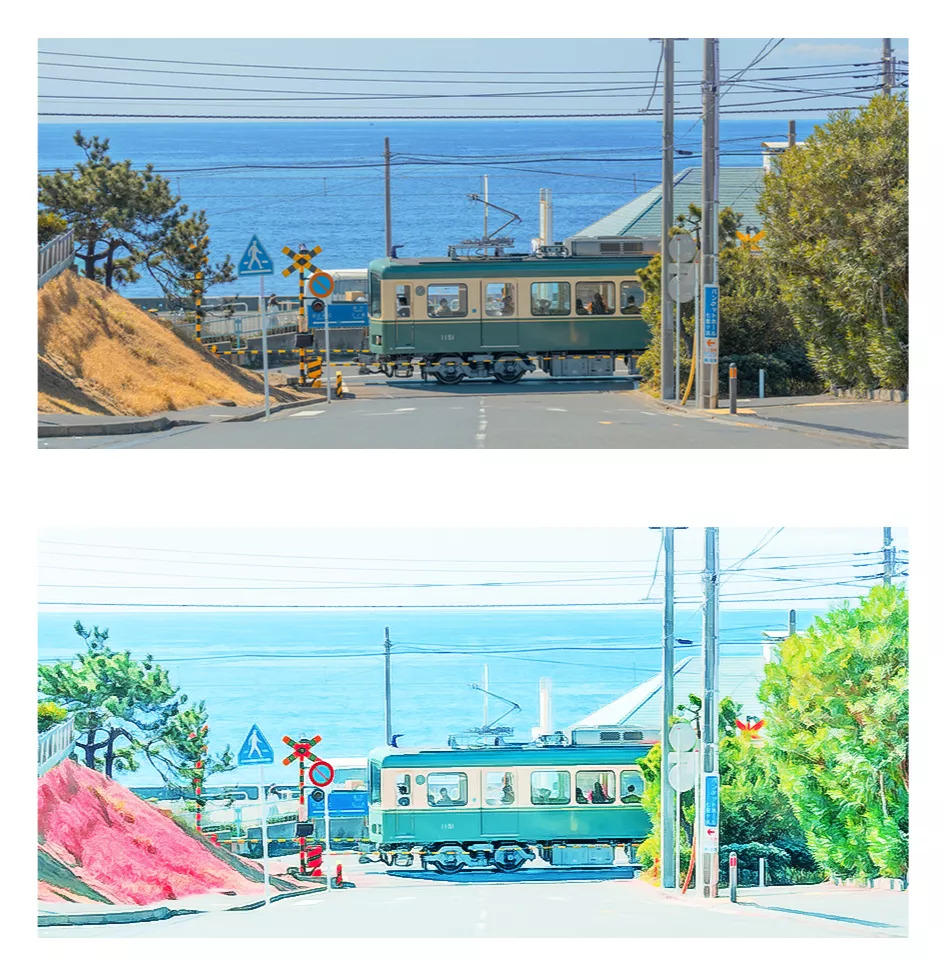
PS制作漫画风格步骤
1、打开原图照片

2、滤镜库>干画笔>调整参数。
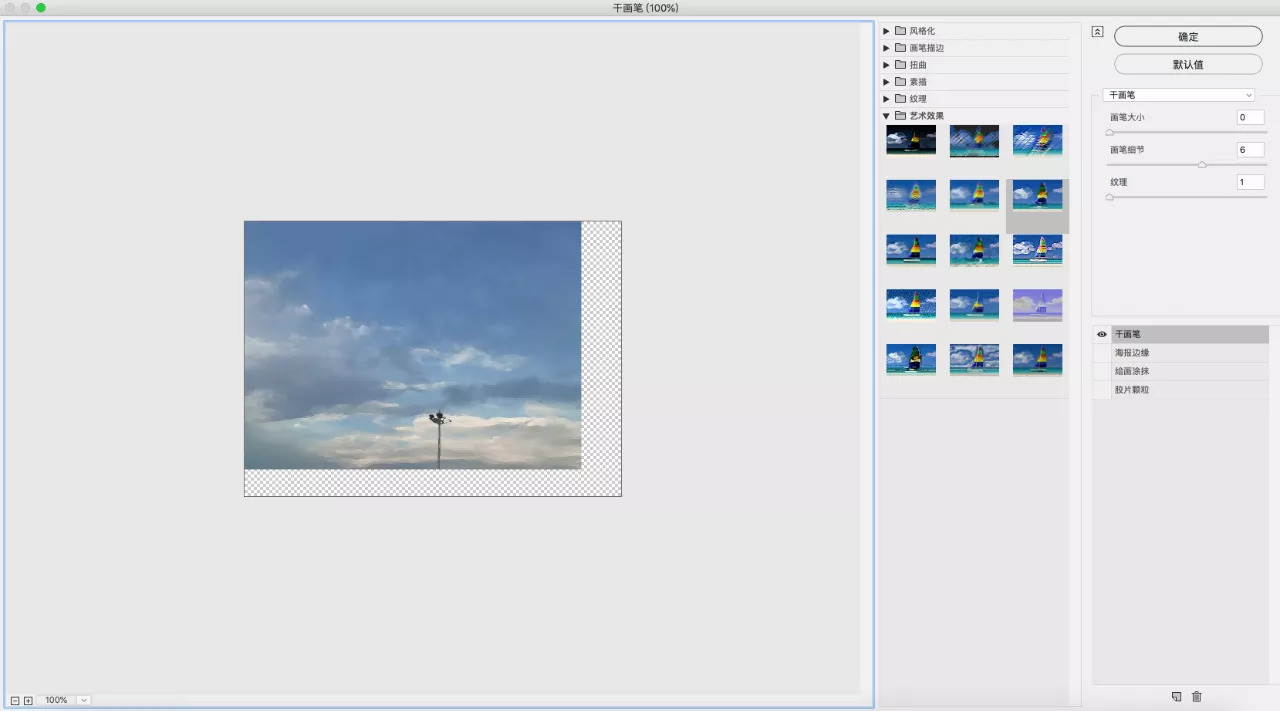
3、滤镜>风格化>油画>调整参数。
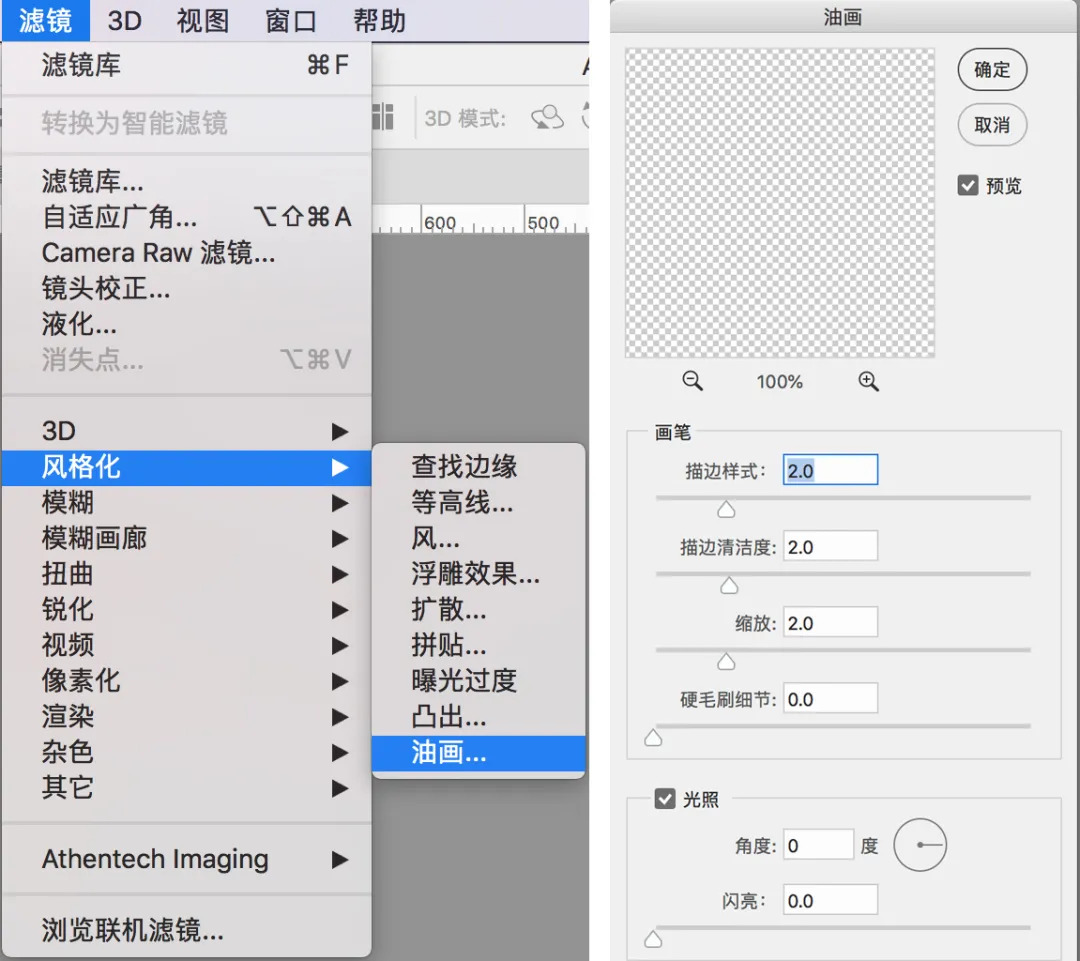
4、【滤镜】>Camera Raw滤镜>
「基本」调整曝光(0.1)、亮光(100)、阴影(100)、黑色(100)、清晰度(18)、饱和度(33)
「细节」调整锐化(150)、半径(1.0)、细节(25)、蒙版(84)
「HSL」调整橙色(-100)、黄色(56)、绿色(60),点击确认。
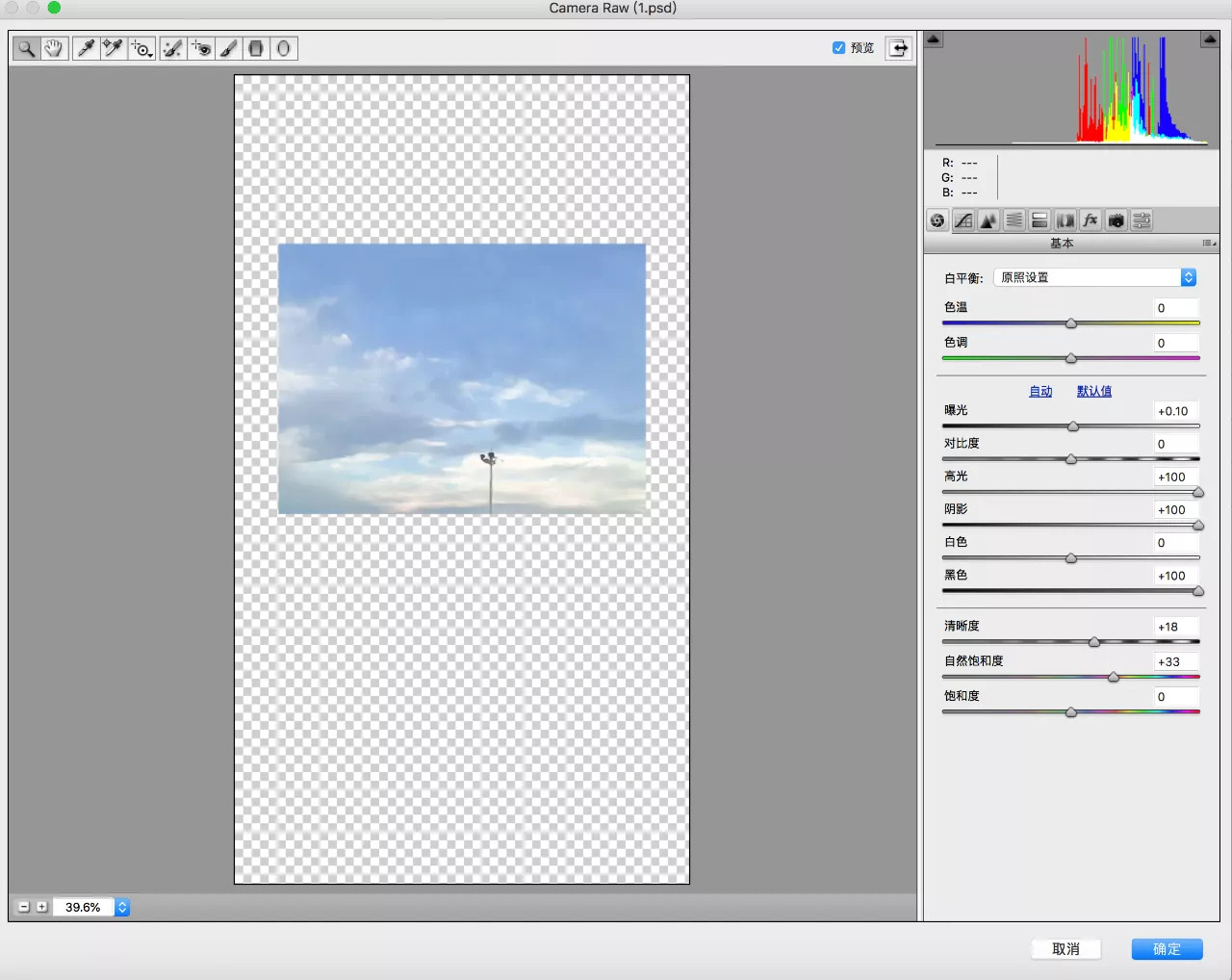
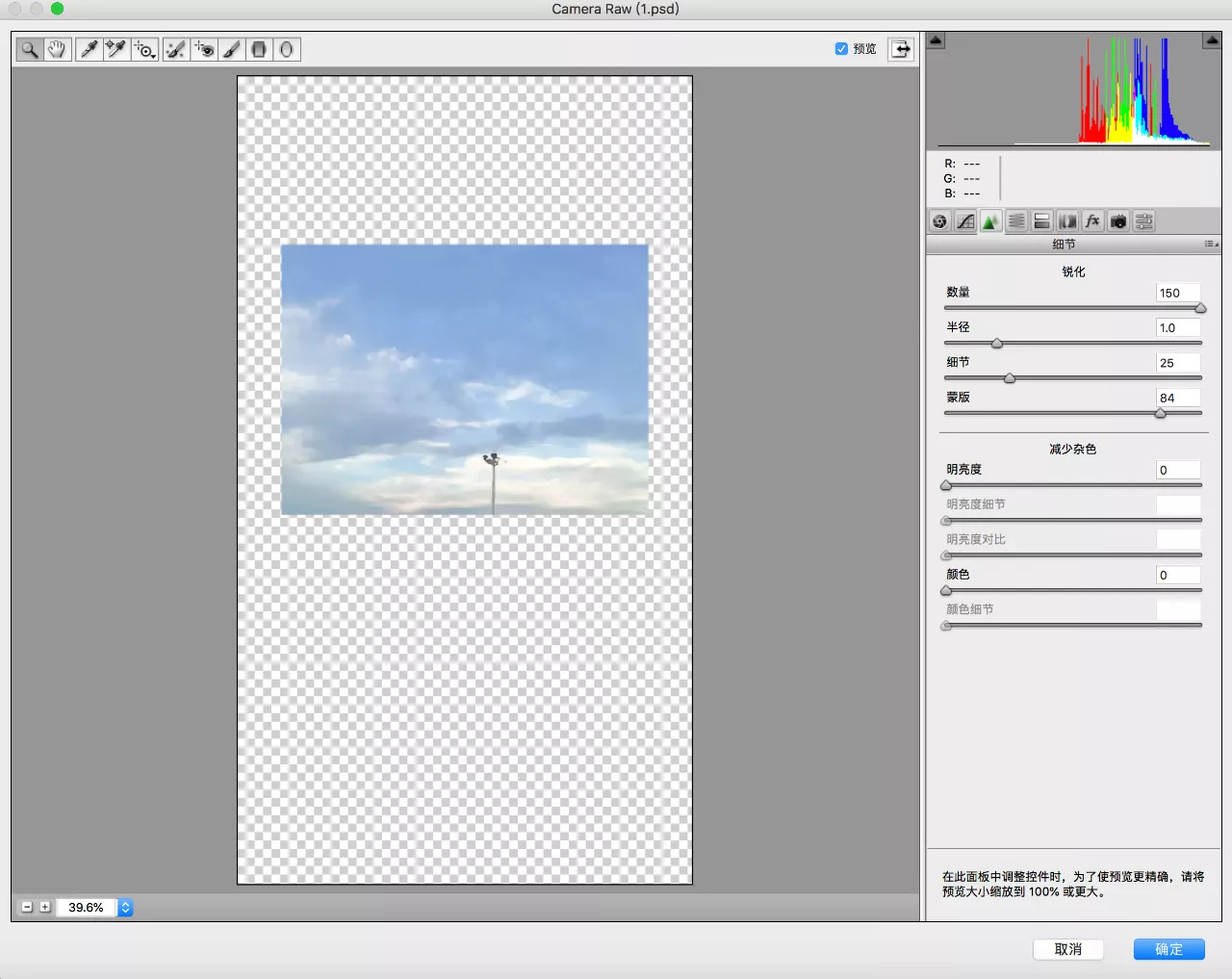
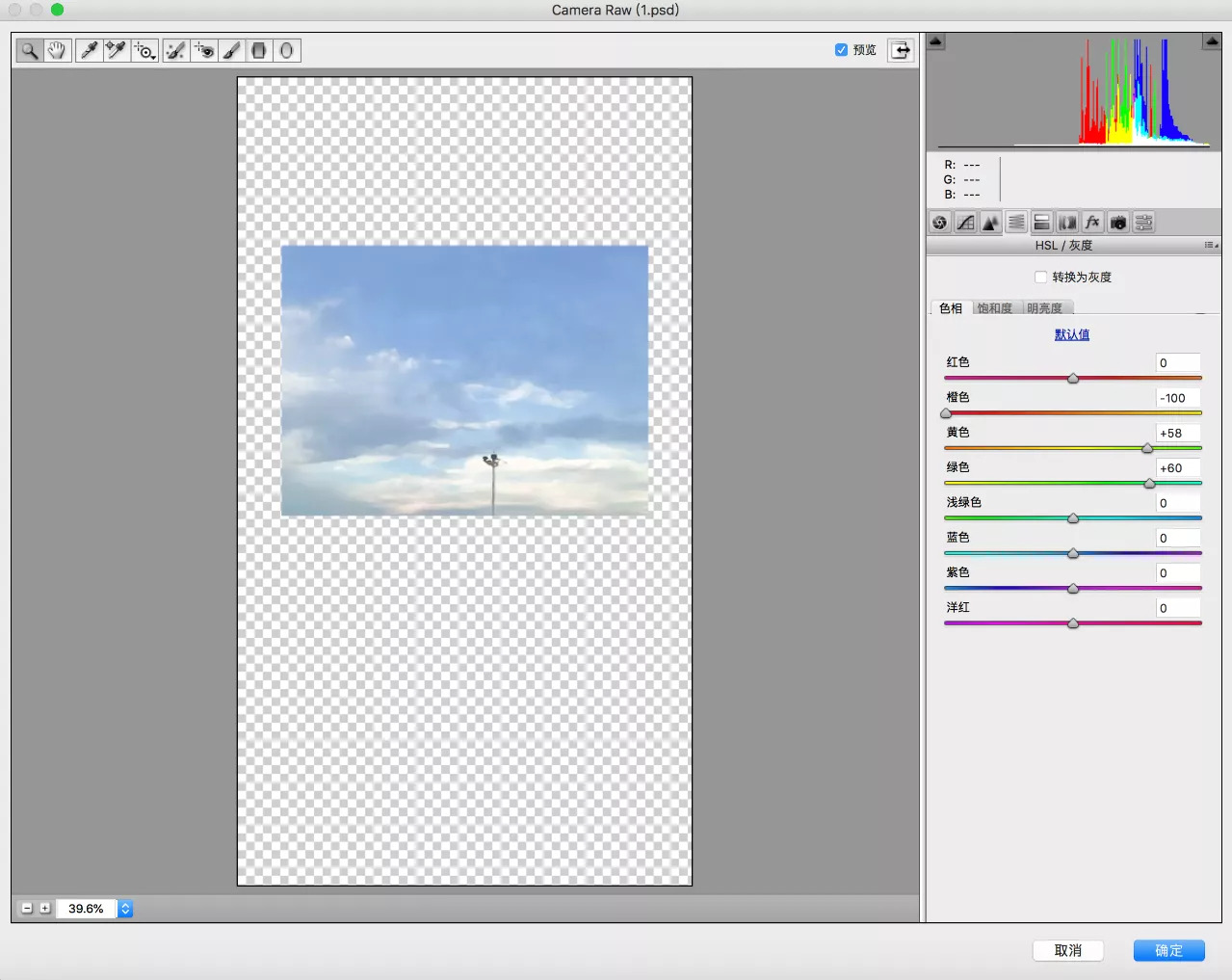
5、再次打开Camera Raw滤镜在「HSL」调整橙色为(-100)、黄色(-100)、绿色(-26),点击确认。
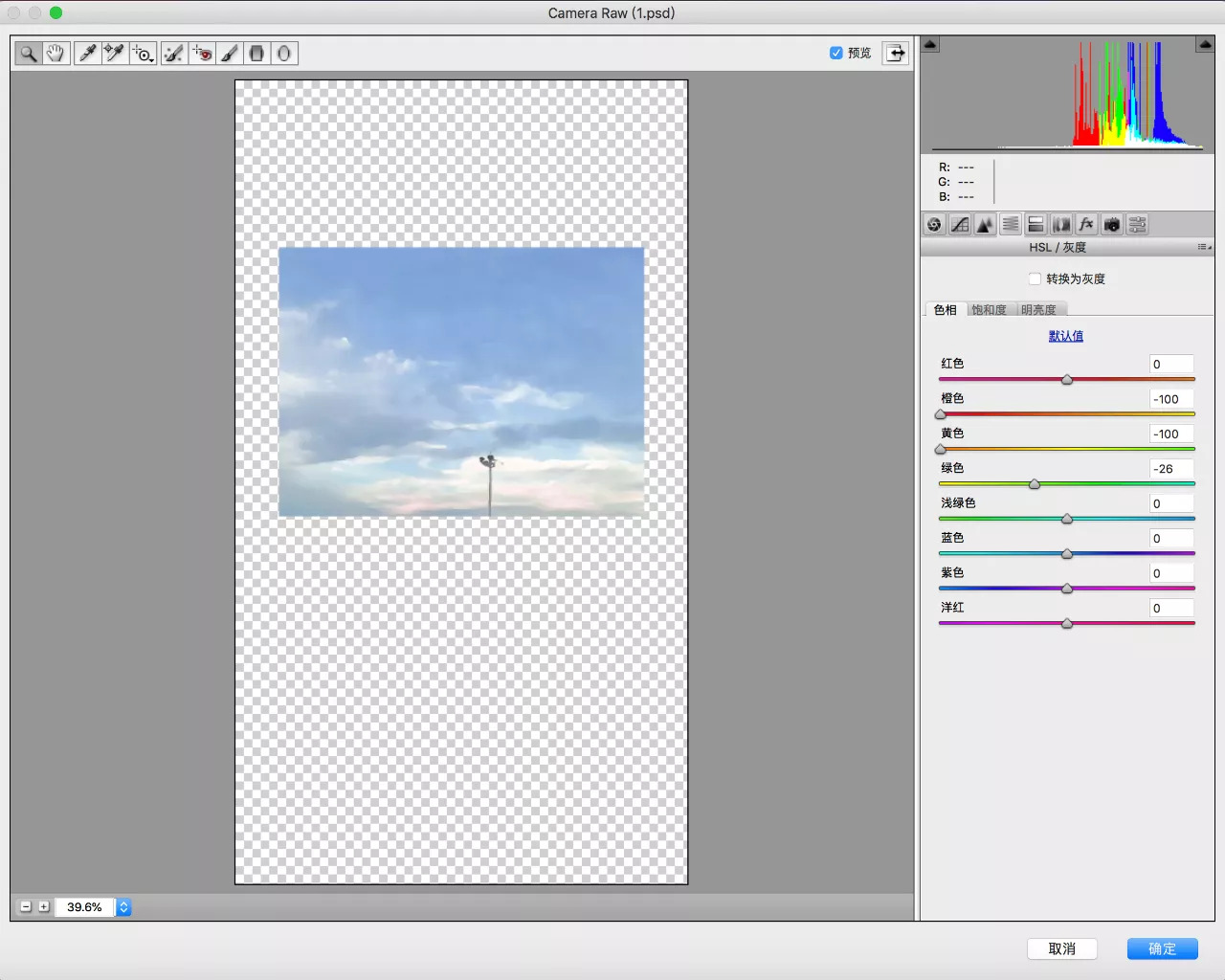
(Camera Raw滤镜的参数根据不同的图像色彩而调整)
6、【可选颜色】>选择「中性色」调整参数。
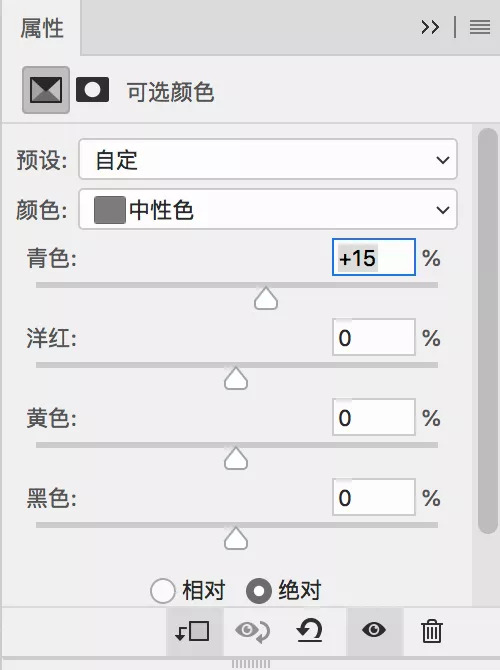
7、选择【亮度/对比度】调成参数。
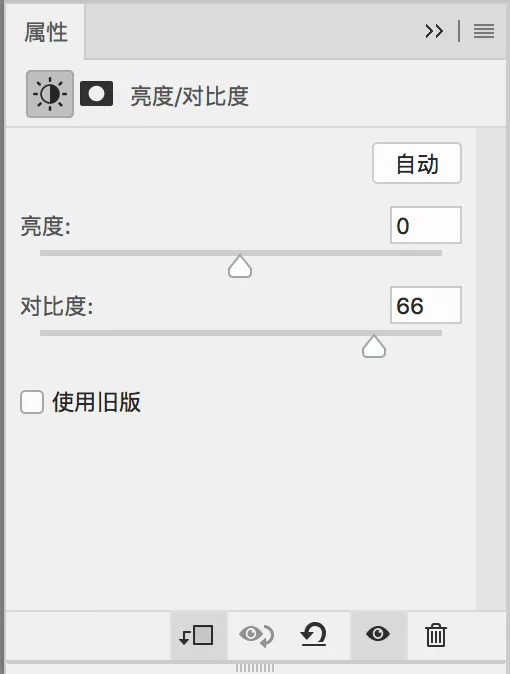
8、选择【曲线】调整对比度
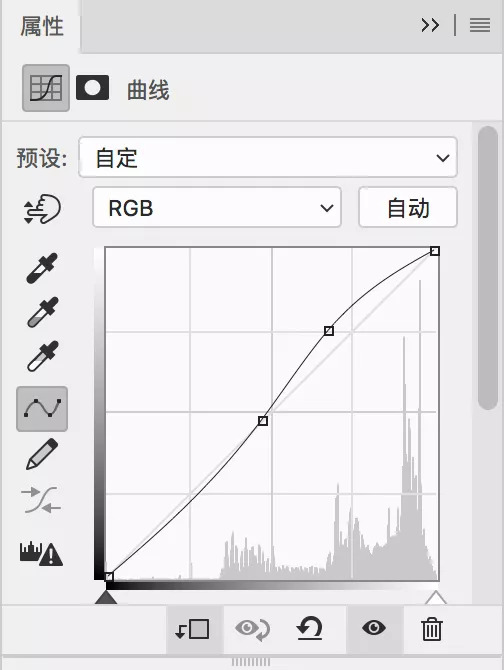
9、最后在之前「智能对象」设置的每一块效果上双击,调整透明度修改细节。
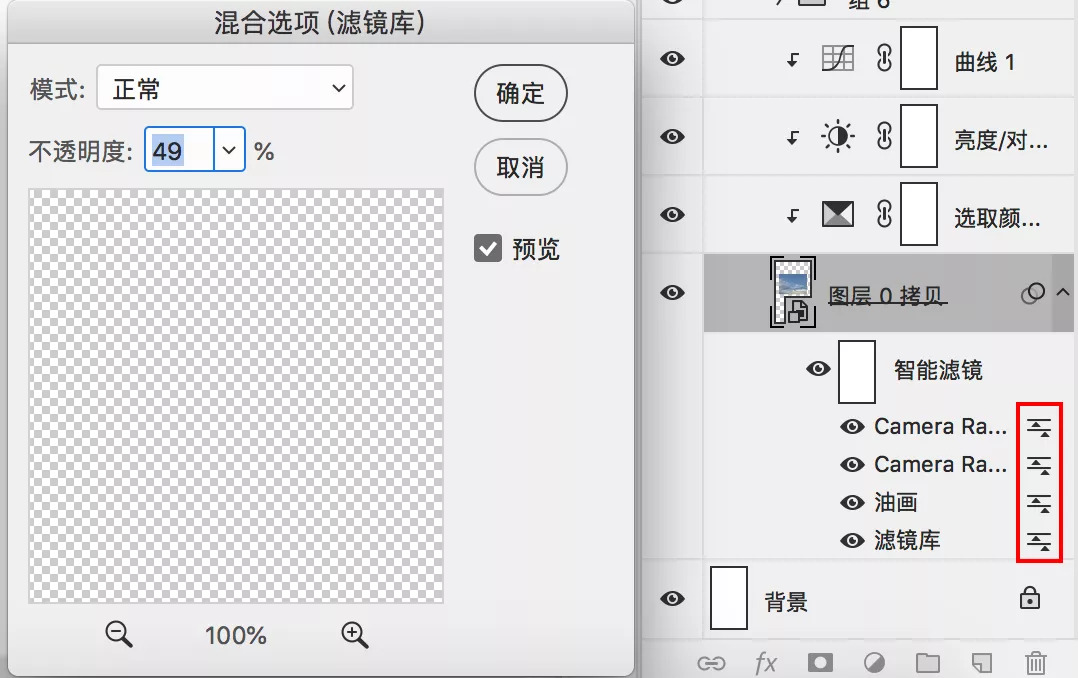
10、最终效果
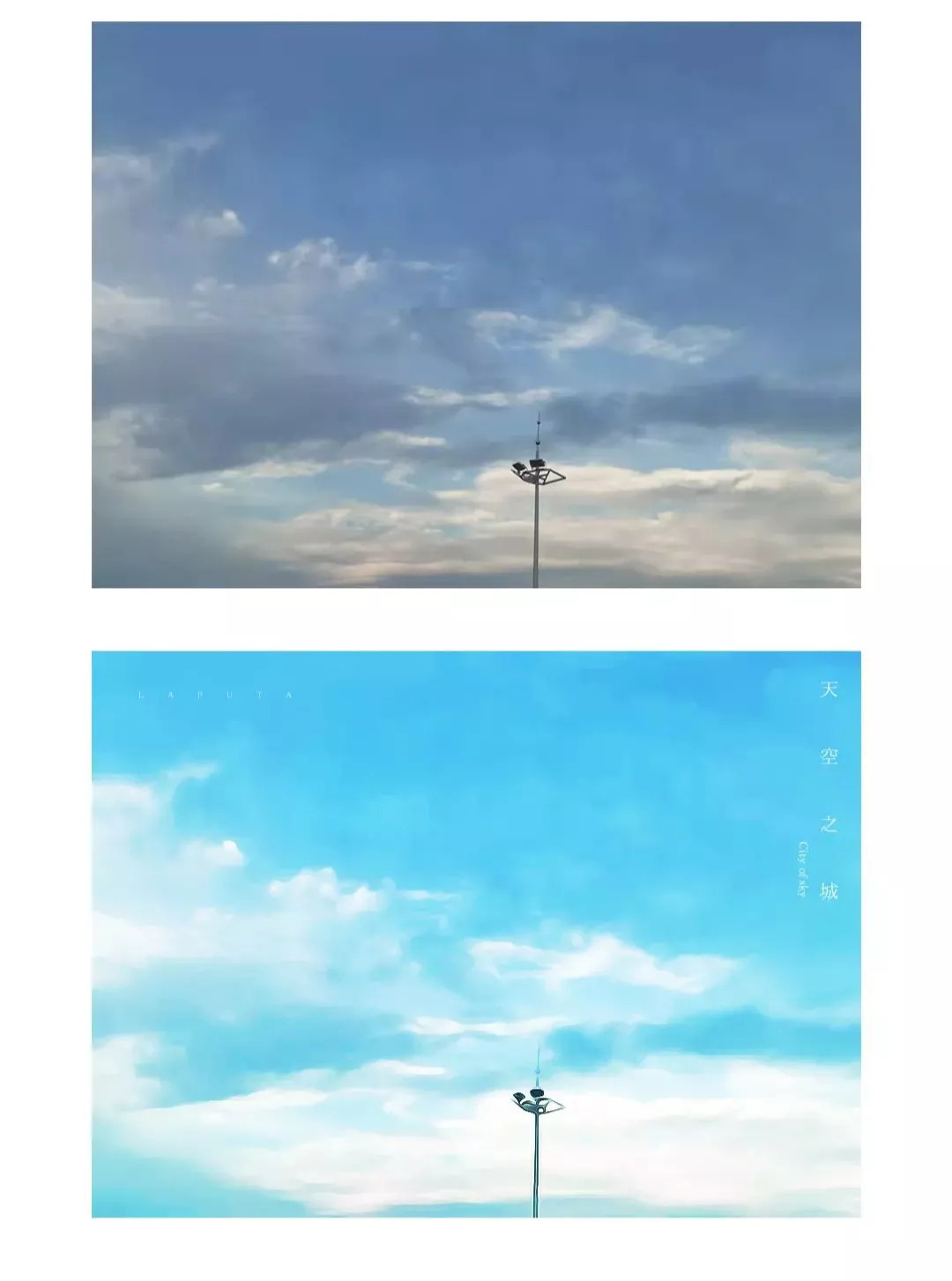
有小伙伴会问,这种漫画式的效果可以运用到海报中吗,
“当然可以”,干货继续!
感恩海报主题
1、先将场景通过远近关系拼接并且融合,增加人物和背景天空,再对整个画面的色调、物体光泽调节渲染。
![[优化输出图像]](https://hello2024.myds.me:52014/site/uiya/ui_jiaocheng/2022/06/2584654344881060813.gif)
2、根据漫画风格的步骤来调节图像效果。
![[优化输出图像]](https://hello2024.myds.me:52014/site/uiya/ui_jiaocheng/2022/06/7972710716753214528.gif)
3、我们最终在对比下前后的效果。


这样漫画风格的图片就能很快做好了,你学会了吗?
原文地址:修先森撩设计(公众号)
作者:









评论0