小编:本周分享下如何用Photoshop做出手绘风格的设计,动动手指就可以把写实素材转换成手绘,再配合简单文字和排版,效果会十分出彩~你也来试试吧!
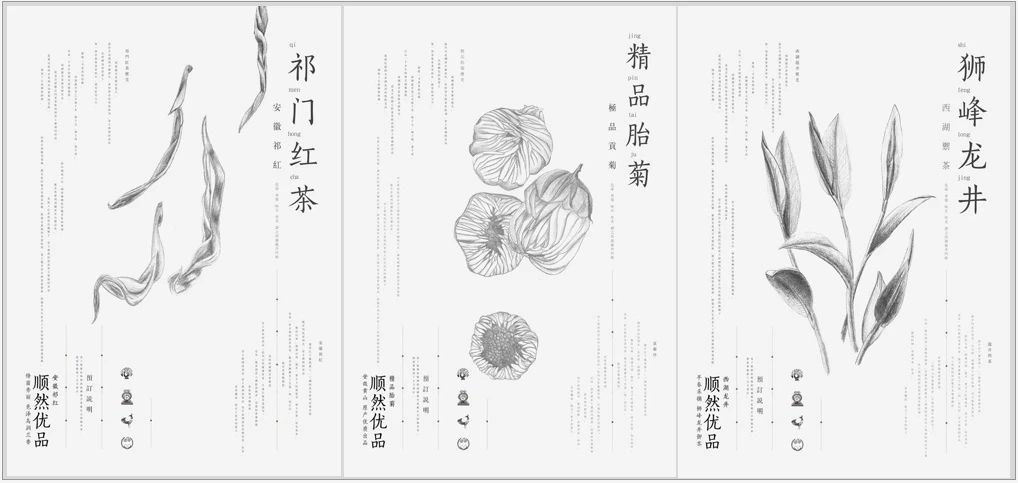
素描效果运用场景

▲ BREAD的一组面包宣传设计,采用的素描效果,配上手写的文字,整体视觉感谢自然,清新,天然!同时能传递出浓浓的文化底蕴。

▲ 西餐厅的菜单设计,相比传统的照片设计,更加的温馨,就像小时候奶奶手工做的美食一样勾起回忆。
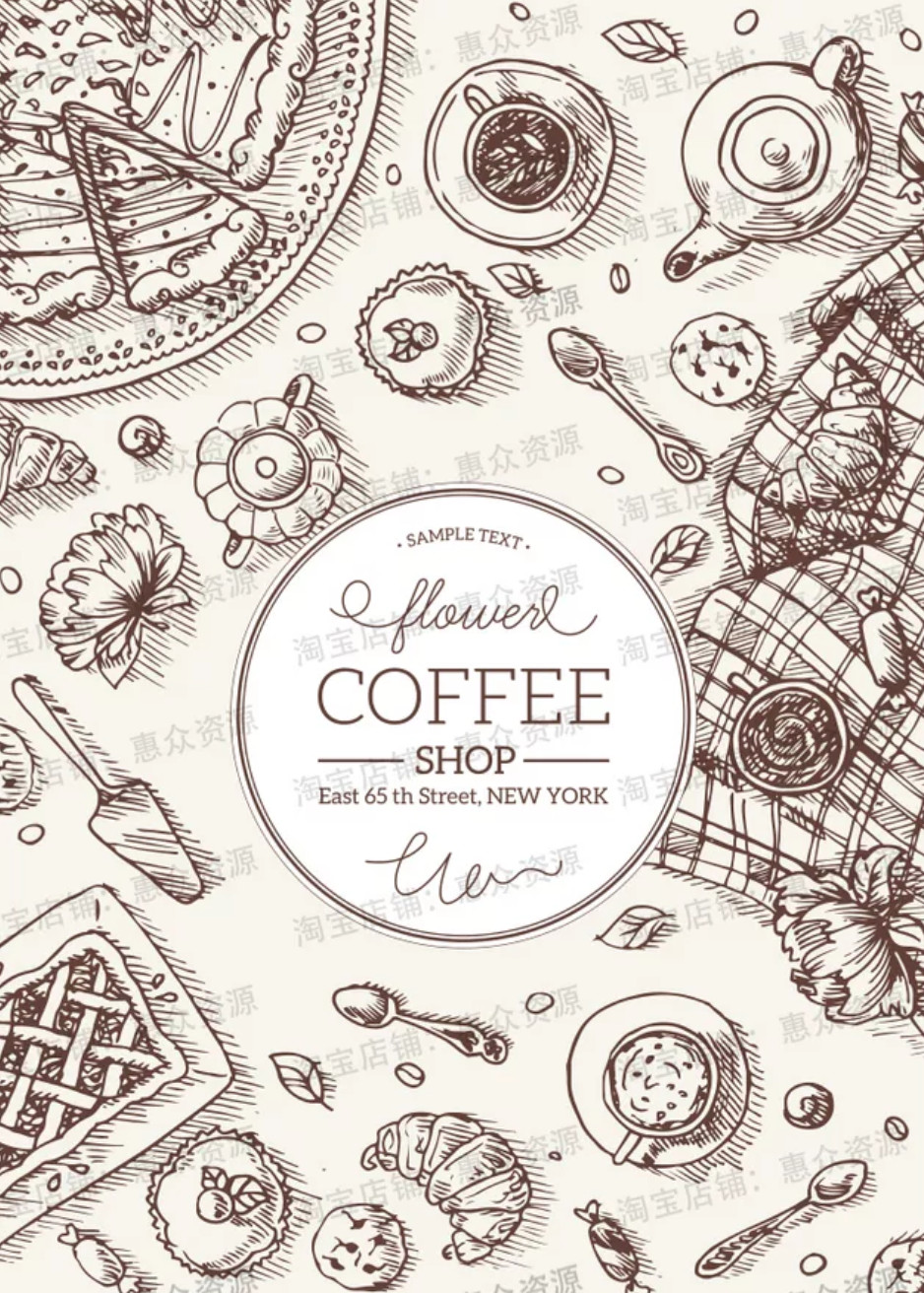
▲ 咖啡店的海报设计,手工感和经典感觉从海报中就能看出,也能感到这家咖啡厅的文化和历史。
怎么做

那么这种效果到底怎么做,对于非美术出身的同学,我们怎么掌握这种效果呢,今天给大家分享一个小技巧。使用PS动作工具,5分钟就能做出这个效果。
第一步:将PS语言改为英文
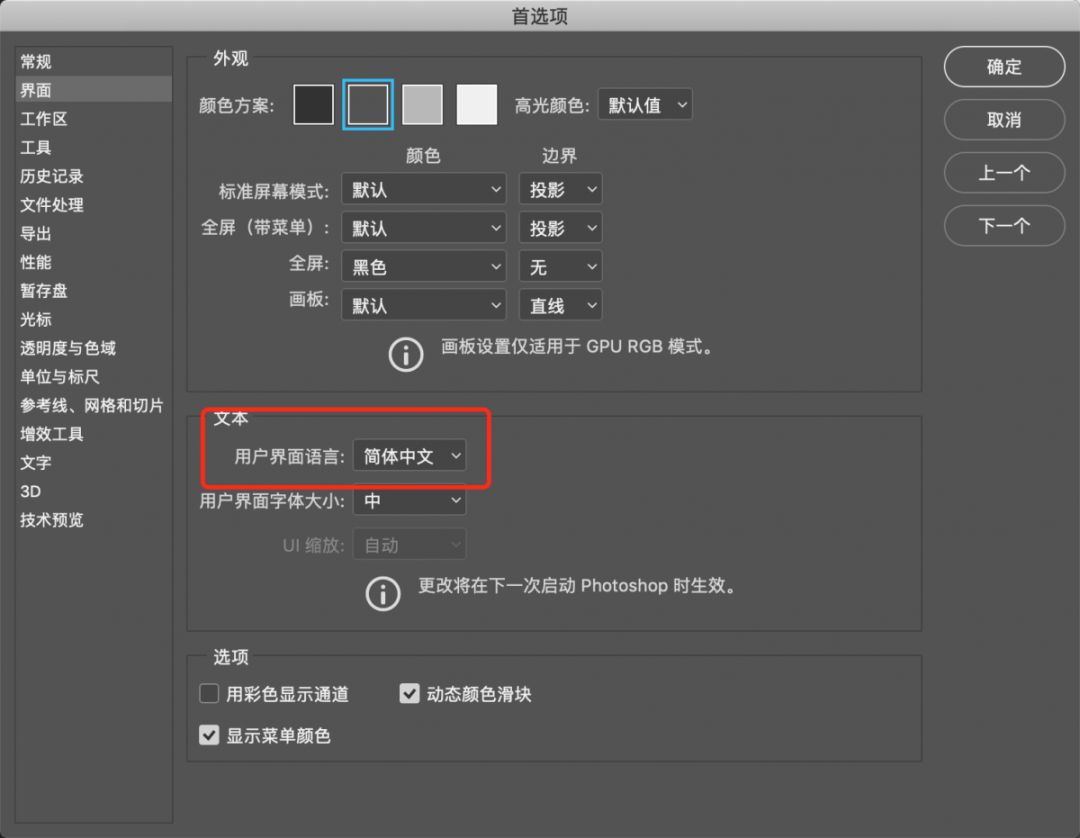
▲ 汉化的童鞋们,直接在“常规-界面-语言- (中文改成英文) -重启”版本解决方案,请拉置最下!
第二步:导入素描动作笔刷
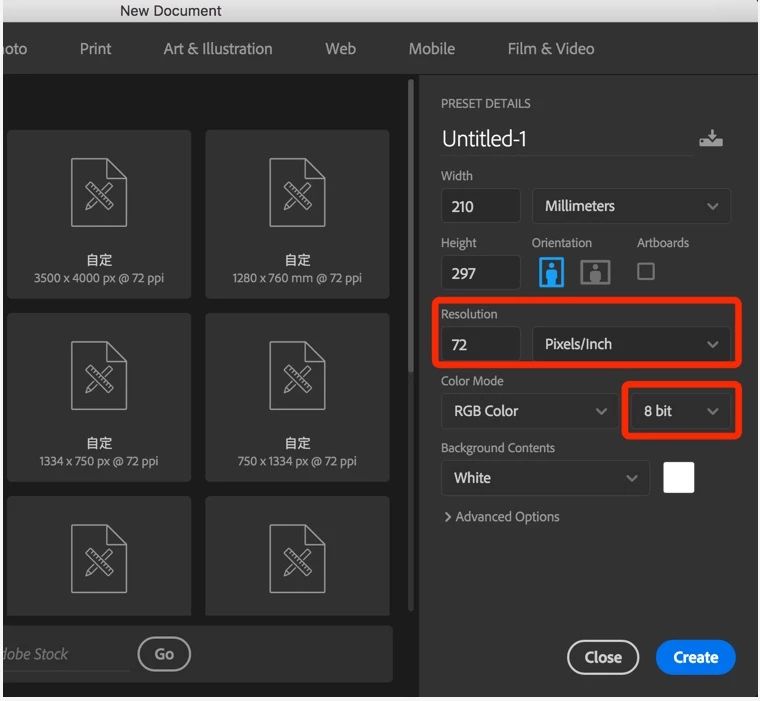
▲ 1.下载云盘中的素描效果”文件(文末下载)
▲ 2.新建“Ctrl+N”模式为: 72像素,RGB,8bit. 尺寸自定。
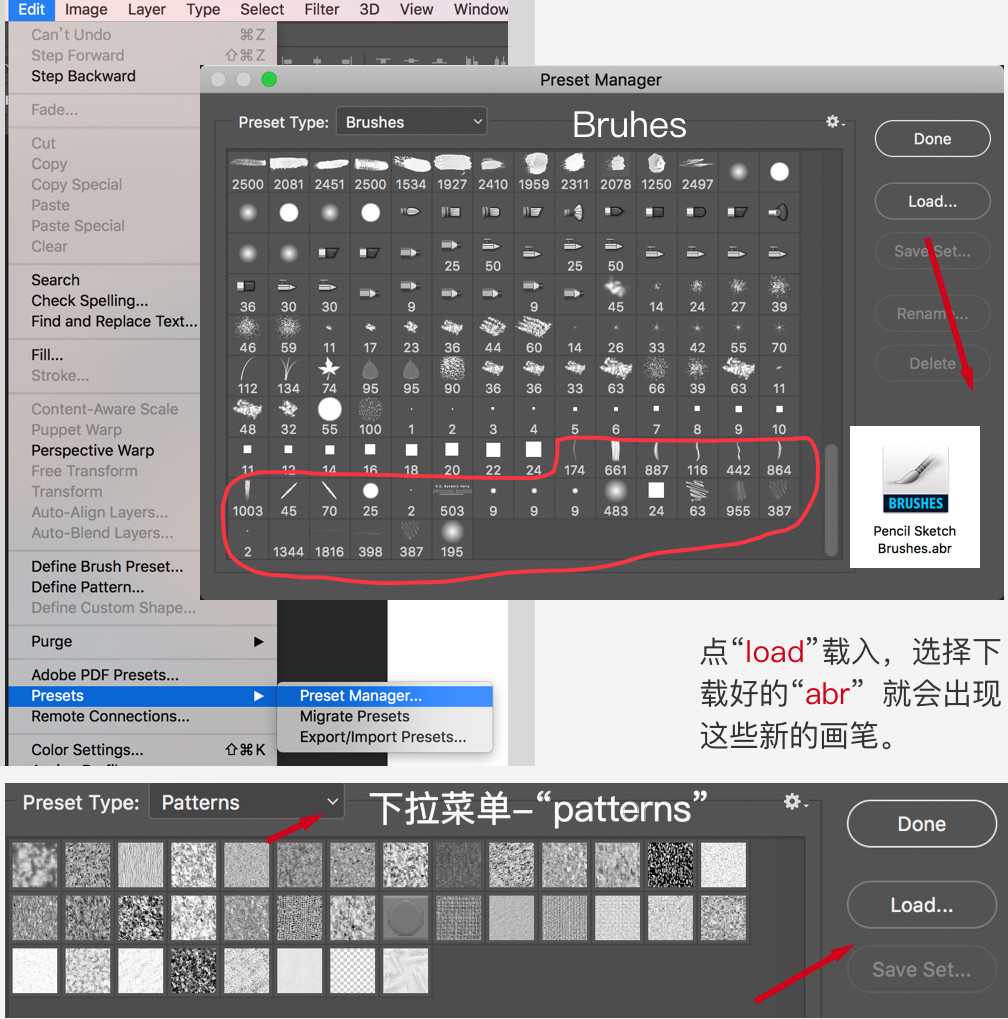
▲ 3.打开预设管理,(Edit Presets- -Presets Manager),载入下载的画笔。
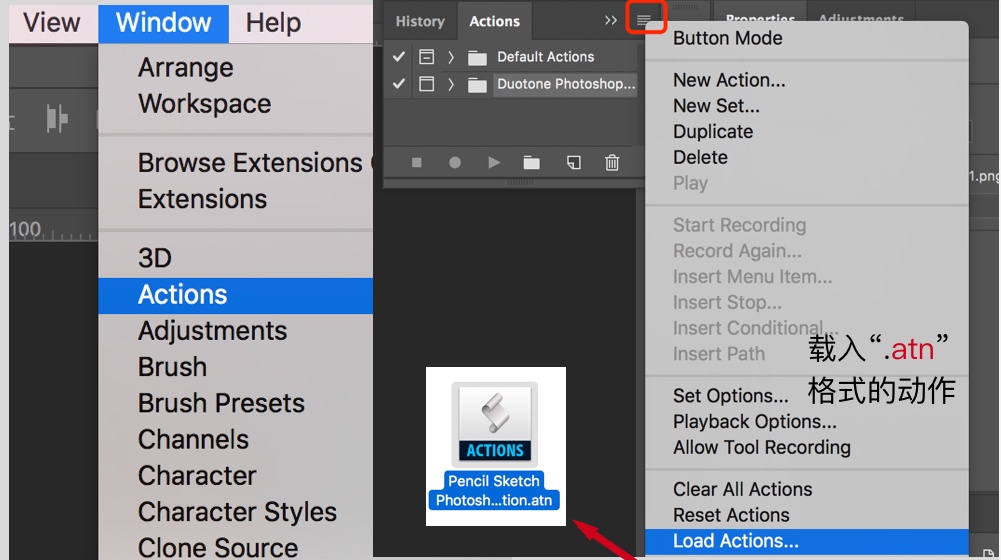
▲ 4.点“load”载入,选择下载好的“pat”就会出现这新的图案。
第三步:生成素描效果
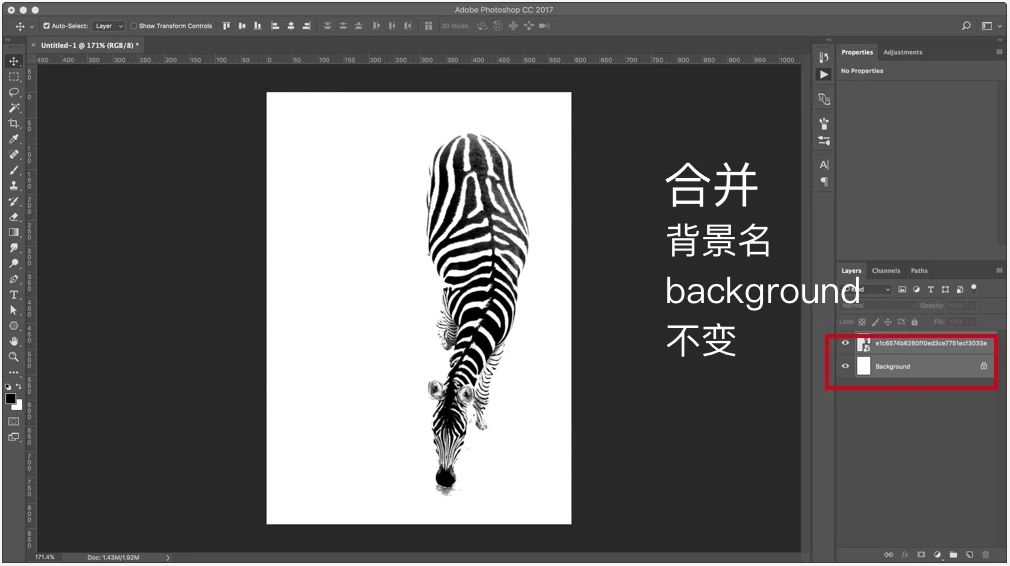
接下来就是见证奇迹的时候了
▲ 5.选一个你喜欢素材图片,比如正好在听《斑马》这首歌,就选择这个斑马这个图片。
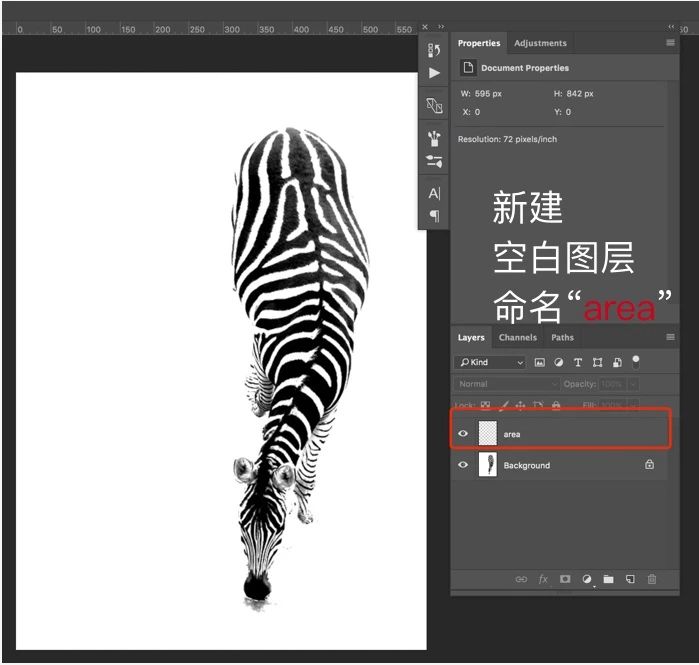
▲ 6. 将background和选择的图片合并,名称是“background”不要变。
▲ 7.新建空白图层,名称改为“area”。
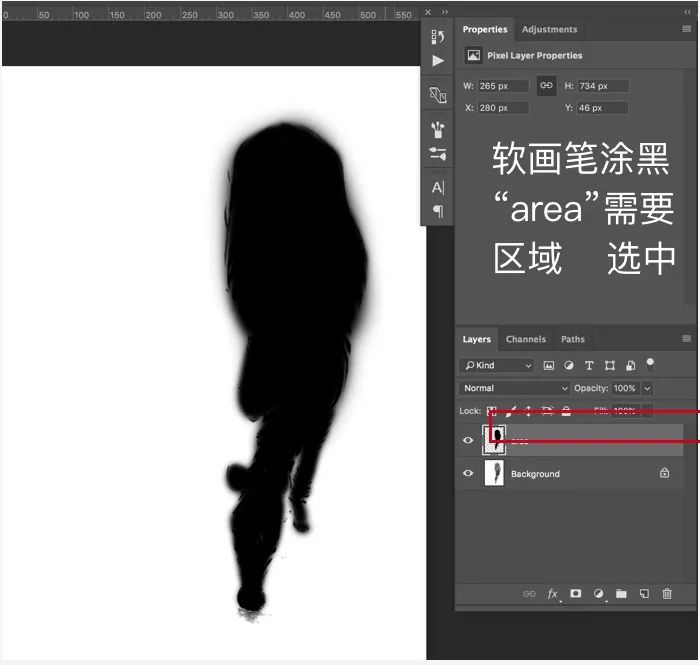

▲ 8.在“area”图层里,用黑色软性画笔进行涂抹,将小斑马的轮廓勾勒出来。(软性笔刷边缘会更舒服,需要硬朗边缘,可使用魔棒工具,反选后直接填充黑色也是OK的)
▲ 9.选择“area”图层,右侧动作生成键。

▲ 10.导入的动作打开-选择下层文件,置灰按钮变为可点击状态,点击。这个过程需要1分钟左右,电脑配置决定。(因为图片关系有时会出现弹窗提示,直接选择“continue”就可以)


▲ 11.生成后的素描版版本(粗旷)
▲ 12.将多余的粗旷线条和颜色层进行关闭。(根据需要,如果设计要暖色不要管)
▲ 13.去除多余线条后,使用软性画笔在蒙版处擦除线条。
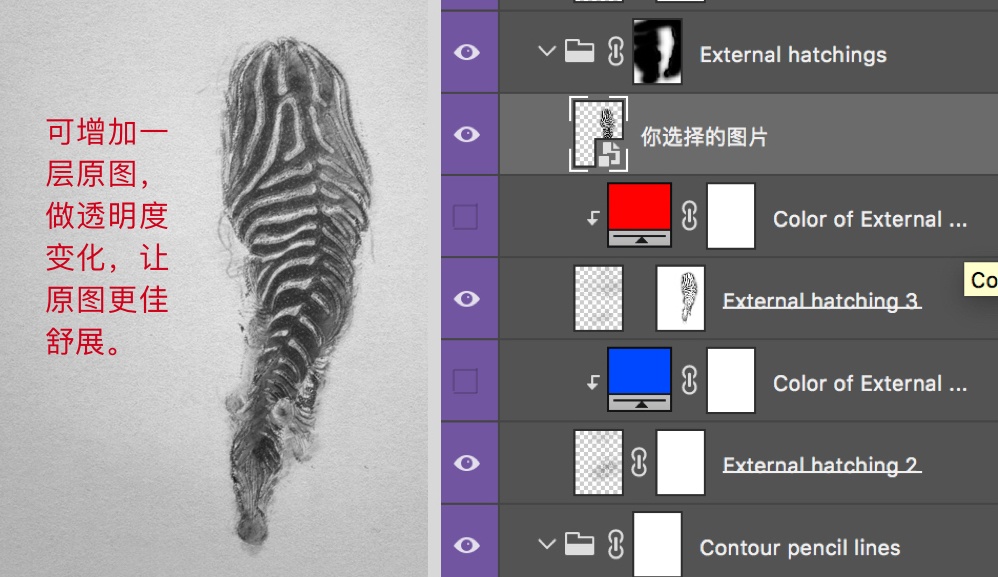
▲ 14.调整整体效果:现在看起来头部不明显,要跟原图做结合。增加笔触。
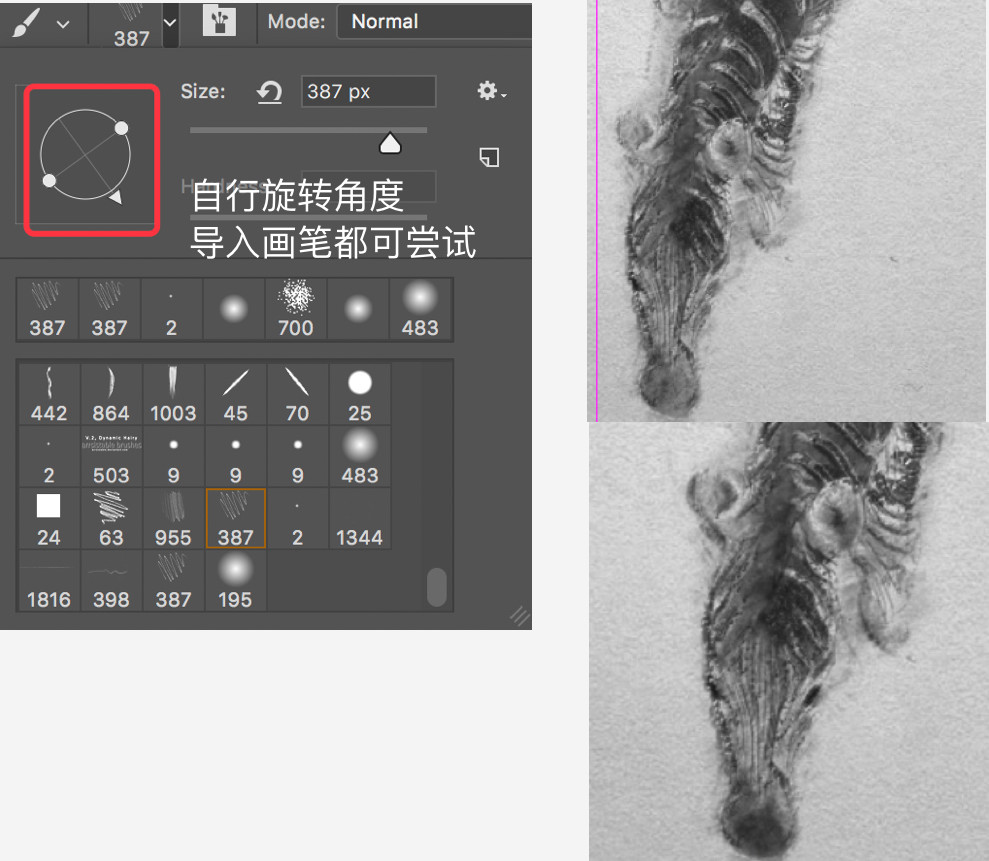
▲ 15.处理头部关系,与原图做参照,可叠加一层原图。
▲ 16.用导入的画笔工具线条增加笔触。
第五步:素描稿再设计
将大体做好的素描稿储存,重新进行排版设计。如果想做粗糙纸质的海报,并不需要去掉最上层的材质图层,反之可以去掉,用白色底进行编辑。
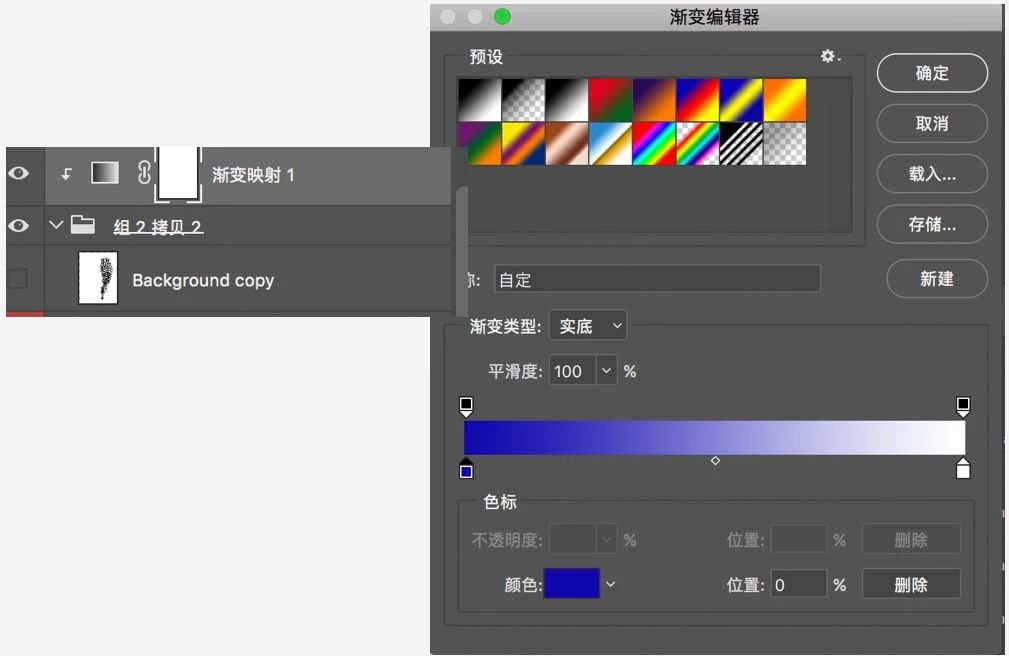
▲ 17.增加渐变映射,改成一种有点悲伤氛围的幽兰色。渐变映射范围:#1007ae-#ffffff

▲ 18.增加一些植物素材,尝试油笔画出的样子。
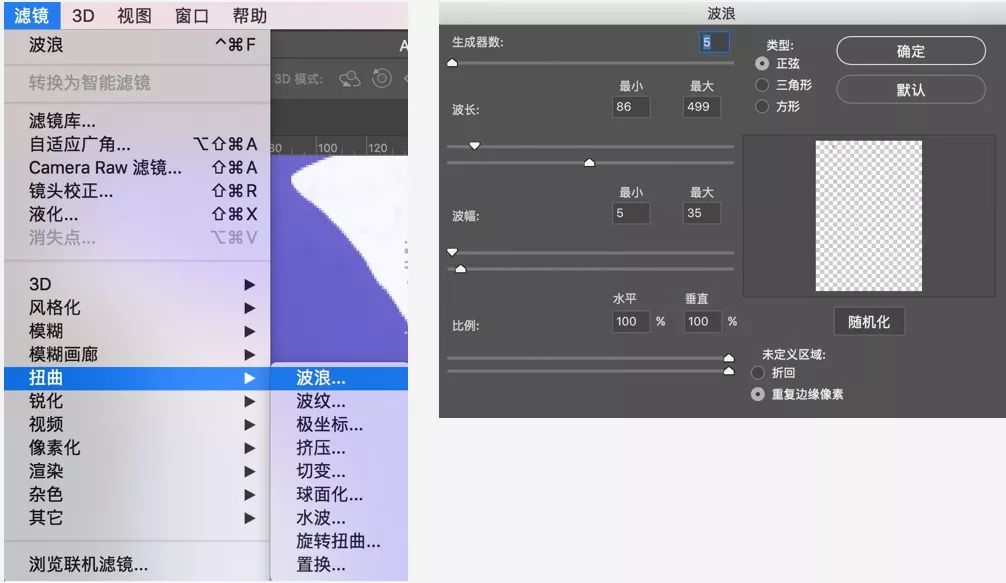

这个斑马让我想到瘦骨嶙峋的动物在喝着水,于是就命名为“宠爱动物园”,将英文字体“*zoo”进行变形,做成上流的小河。字体也在笔触乱线处做了处理。
▲ 任意字母,在滤镜中使用“波浪”效果,造出痕迹,增加画面材质感。
第六步:优化细节
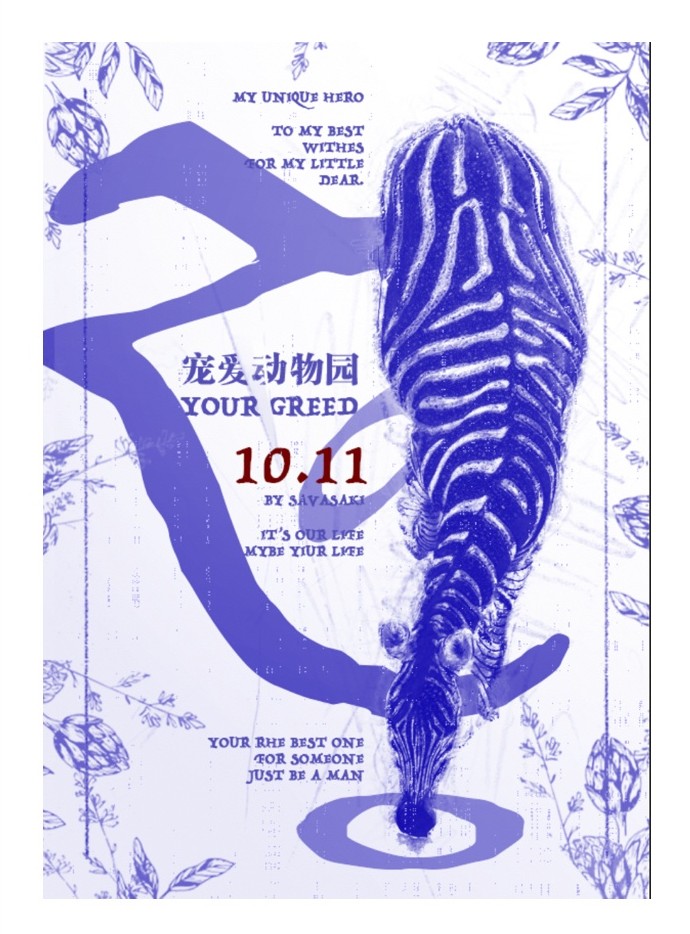

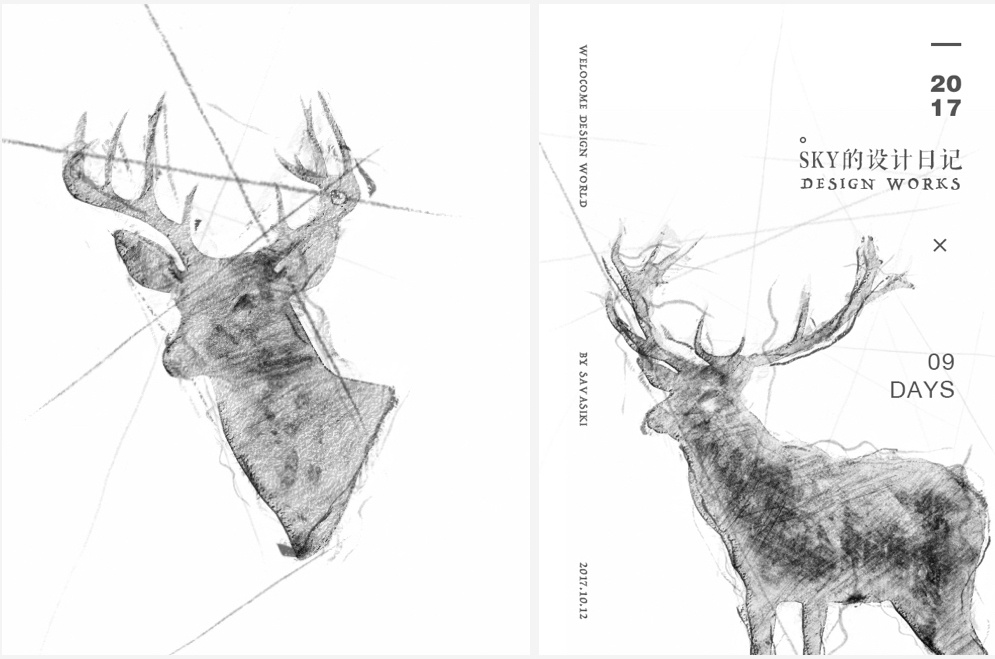

▲ 增加文字,排版细节,这个环节大家就可以自由发挥,这里只是抛砖引玉了。
回顾一下步骤
1.导入动作:确保图像模式为72像素rgb8bits包括笔刷、图案加载好动作,再载入图像
2.命名图层:背景和导入的图片合并,都叫做“background”。新建空白图层,命名为“area”。
3.画笔涂黑:需要生成素描图像的位置涂成黑色。可用软性笔刷,白色背景可反选后,在“area”填充黑色。
4.去除多余:用图层“眼睛”工具去查看图层,去掉一些 多余的乱线,或者用画笔工具在蒙版处擦出。
5.增加细节:用导入的“笔刷”工具,耐心的处理好形象的关键部分,细节处的增加会让画面更加丰富。
需要注意的是
如果版本无法切换, 可以看看下面方法
国外大师做的动作,便捷我们的操作,由于适配的问题,必须是英文Mac: (基本解决方案)
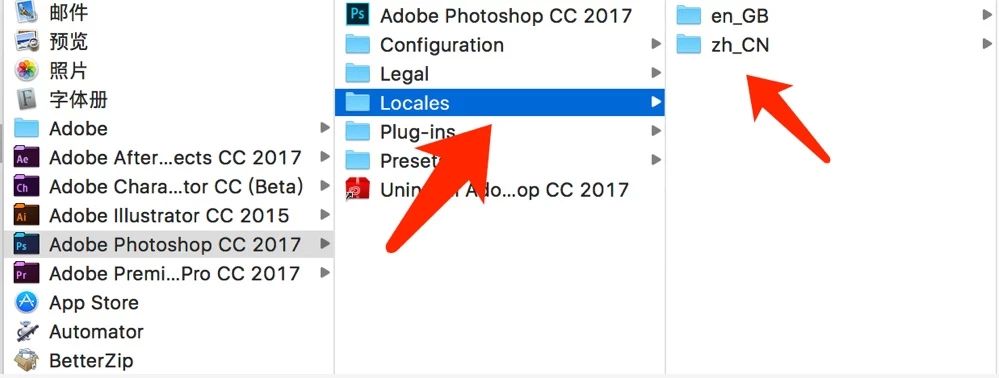
▲ Mac:(进阶解决方案:当你找不到“lacales” 这个文件夹时)
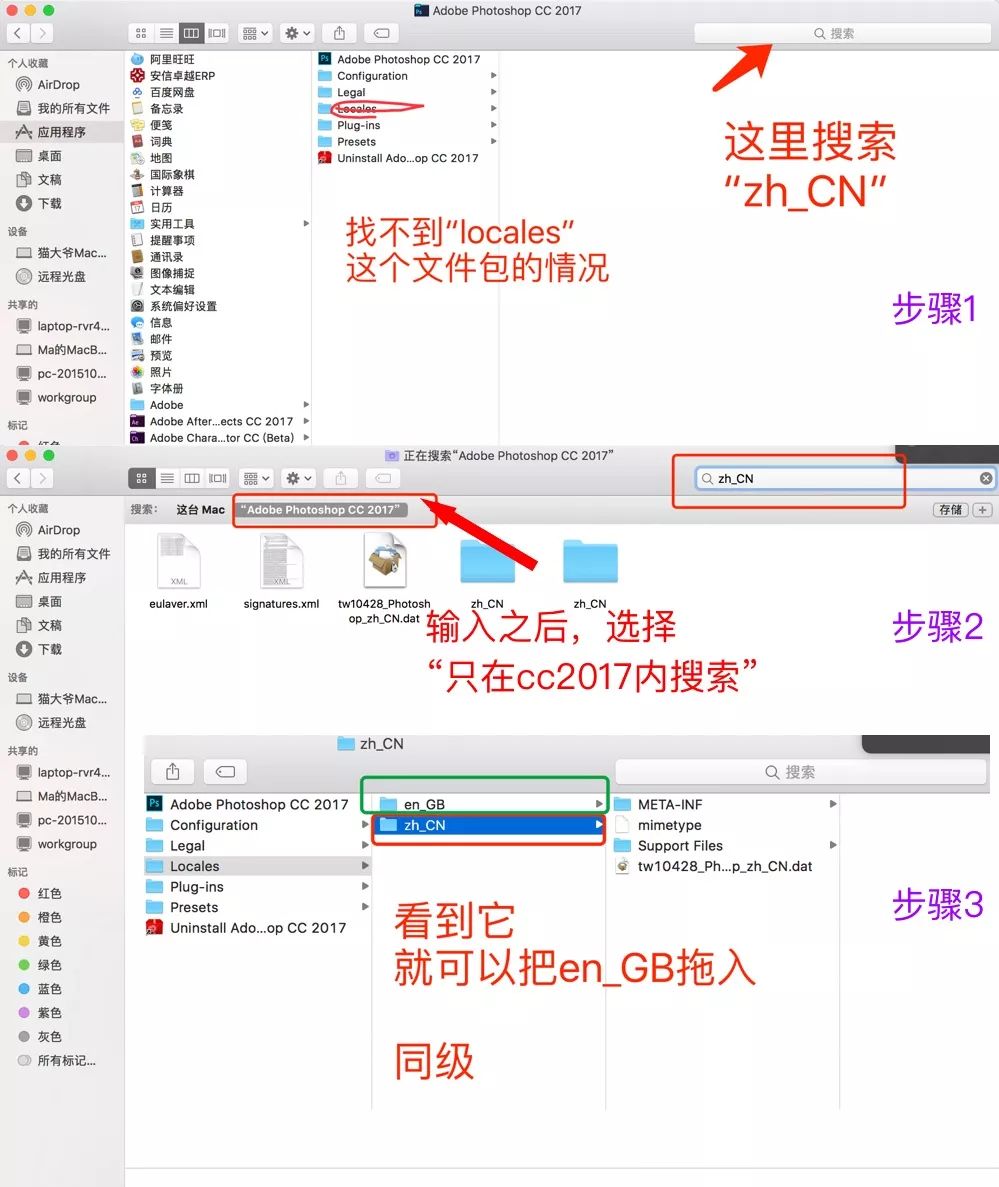
▲ win:(基本解决方案)

附: (图片依然没有生成素描图,解决的同学请略过)
版本问题解决后,生成出现提示框正常选择继续“continue”。
如果还是没有生成图片,请检查图片问题:
- 1.先把导入图片不要与background图层合并
- 2.选择“你的图片”如图的下拉菜单,选择“Export As”
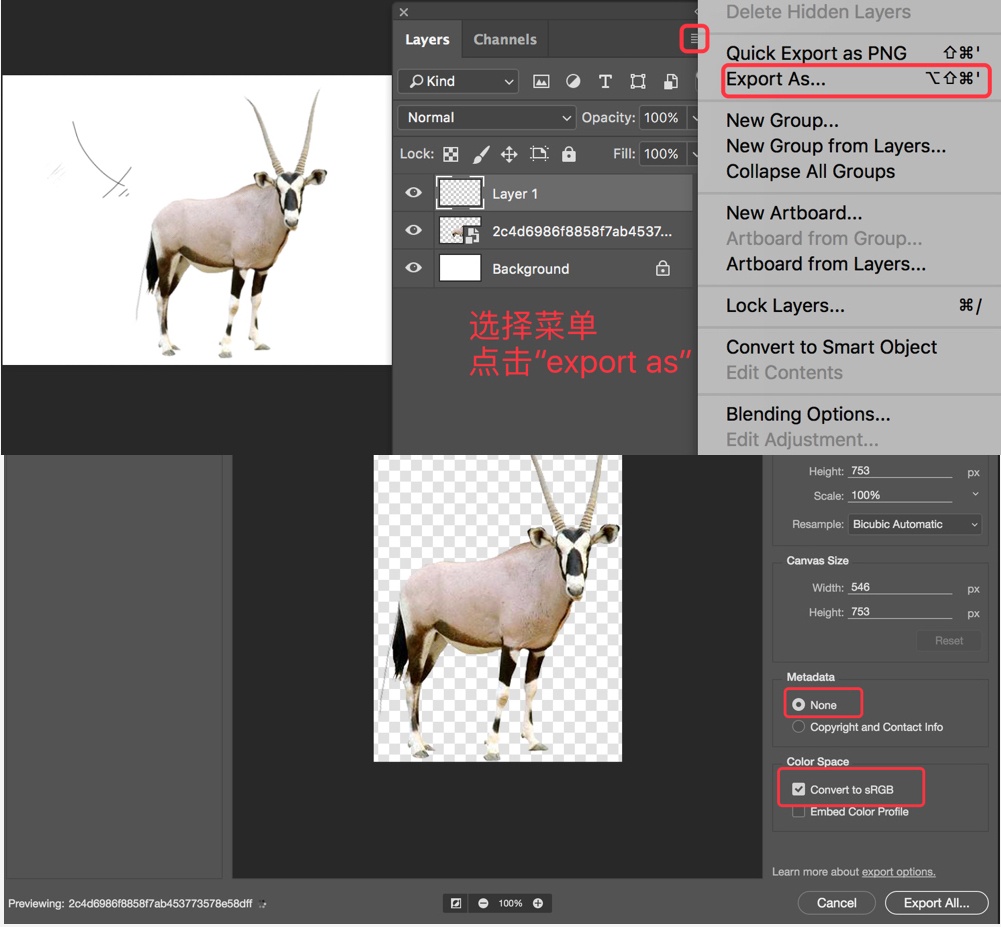
3.如图,选择“none”, convert to RGB’4.按照教程重新进行生成。
最后:还是无法生成的同学,可能因为图片本身格式的不容问题。自带bug无法解决。请更换图片
关于素描效果今天只是一个抛砖引玉,真正落地使用效果需要去理性思考的,需要考虑页面场景,任何设计效果目的也不是为了界面好看而添加的,而是让用户对于信息的理解更加简单。下周见
原文地址:我们的设计日记(公众号)
作者:Savasaki


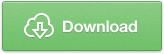







评论0