今天给大家带来了PS里面时尚炫酷的雷电文字效果,大家可以边看教程变制作效果!
1.从创建图层样式开始吧
步骤1
首先, 我们将会为此文本的效果创建五个图层样式。然后我们将会把这些图层样式保存起来然后在一起的使用。首先, 下载素材文件, 并将其解压缩到任何文件夹中。之后, 打开背景素材。请注意, 我将此图像设置为300dpi, 这非常适合本教程。(喜欢多少分辨率就设置多少)

步骤2
选择文字工具 (t)输入flash, 并将字体设置为 ” Infinite Justice”, 将字体大小设置为70。然后锁定图层。

步骤3
我使用本教程素材中的 energy patterns的预设(预设要在图案叠加里面才看的见)。要安装它, 你可以直接打开PS的时候往里面拖。如果没有用的话那你百度一下如何安装预设吧!你可以很容易地在网上找到取代它的预设。我建议添加高斯模糊和紫色映射渐变的图像, 如果你想它看起来和我的图像一样。双击 “FLASH” 图层以打开 “图层样式” 面板。然后使用以下设置来添加图案叠加:
混合模式: 正常
不透明度: 100%
模式: 图案叠加 (在 zip 文件中的预设可用)
缩放: 25%
与图层的链接: 打开
之后, 单击 “紧贴原点” 以重置纹理位置。
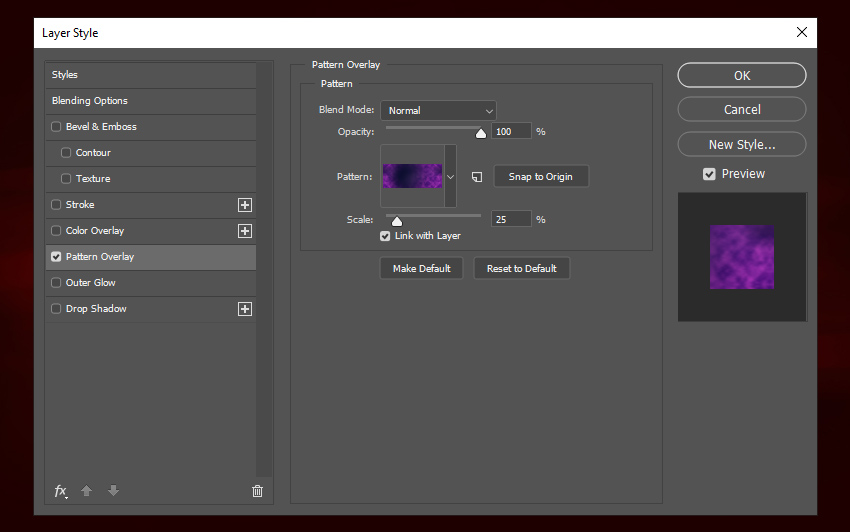
步骤4
现在添加一个斜面和浮雕然后参数设置:
样式: 内斜面
方法: 平滑
深度: 719
方向: 向上
大小:13 像素
软化:16 像素
使用全局光: 关闭
阴影角度: 90°
阴影高度: 38°
光泽度: 内凹-深
消除锯齿: 开
高光模式: 正常、颜色: #0096ff、不透明度: 15%
阴影模式 线性加深 不透明度: 0%
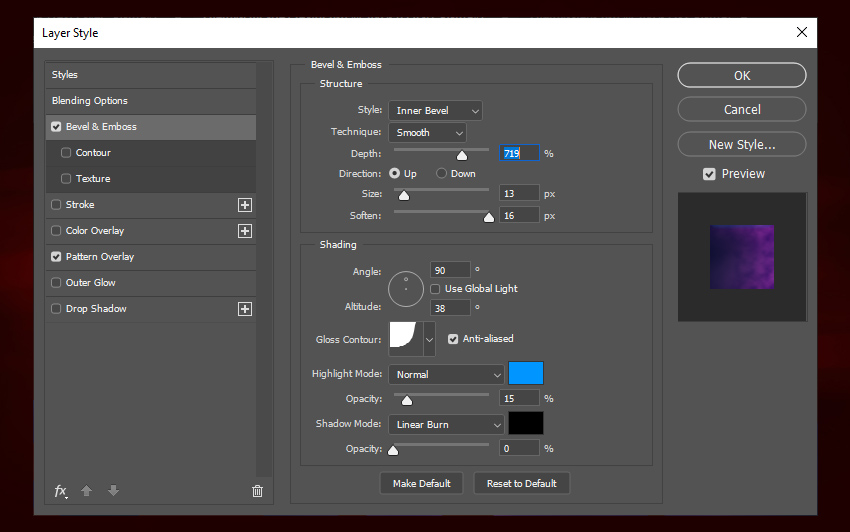
步骤5
使用以下设置添加描边:
大小: 1像素
位置: 外部
混合模式: 正常
不透明度: 100%
叠印: 关闭
填充类型: 颜色
色值: #9cbfff

步骤6
使用以下设置添加 “颜色叠加”:
混合模式: 颜色
颜色: #a3ccff
不透明度: 100%
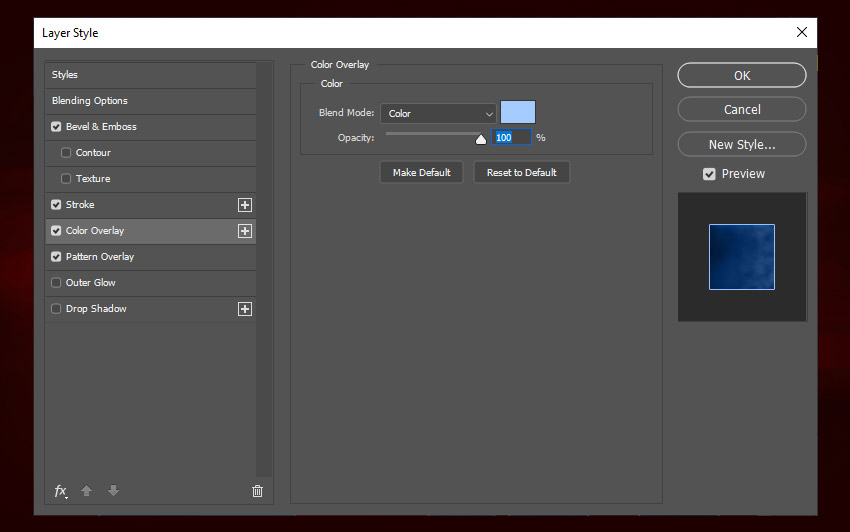
步骤7
使用以下设置添加外发光:
混合模式: 正常
不透明度: 26%
杂色: 0%
颜色: #0066ff
方法: 柔和
扩展: 3%
大小:49 像素
等高线: 线性
消除锯齿: 关闭
范围: 100%
抖动: 0%
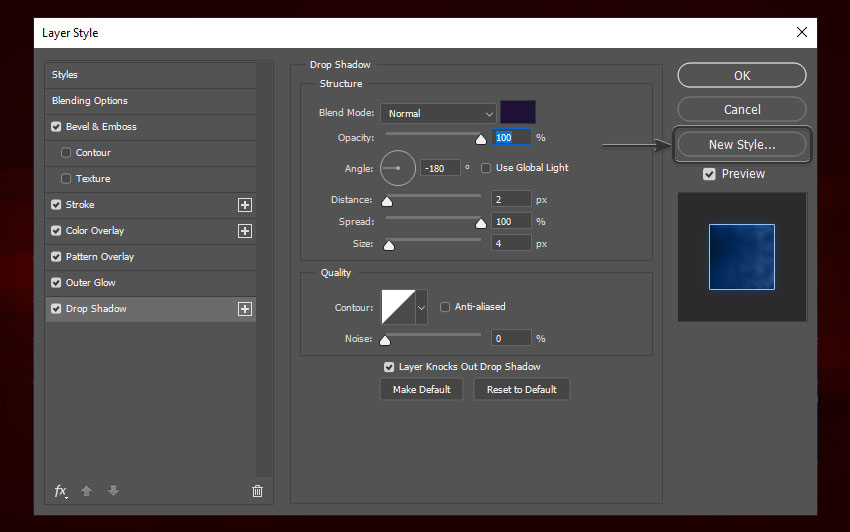
步骤8
使用以下设置添加投影:
混合模式: 正常
颜色: #1e1236
不透明度: 100%
使用全局光: 关闭
角度:-180°
距离: 2 像素
扩展: 100%
大小: 4 像素
等高线: 线性
消除锯齿: 关闭
杂色: 0%
图层挖空投影: 打开
然后, 点击新建样式并将其命名为 “闪电样式 a”
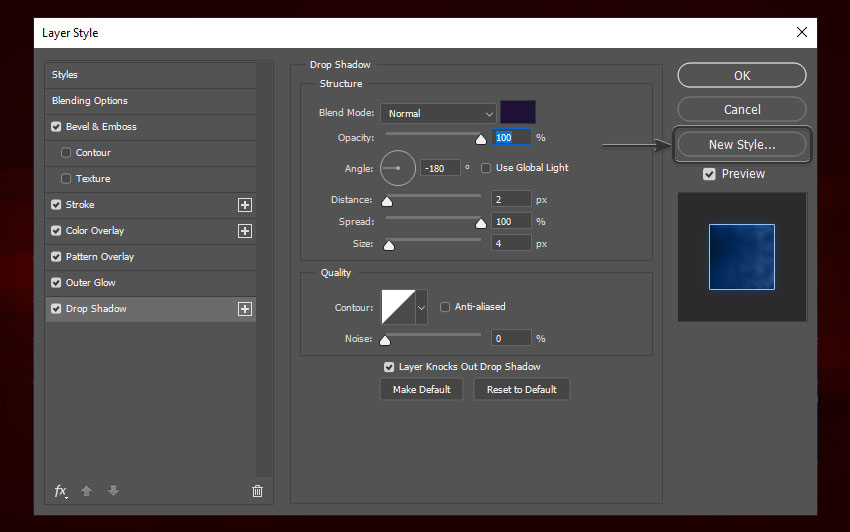
步骤9
转到 “图层” 面板, 右键单击 “FLASH” 图层, 然后选择 “清除图层” 样式。然后双击它再次打开图层样式面板。然后, 使用以下设置添加 “颜色叠加”:
混合模式: 正常
颜色: #ffffff
不透明度: 100%
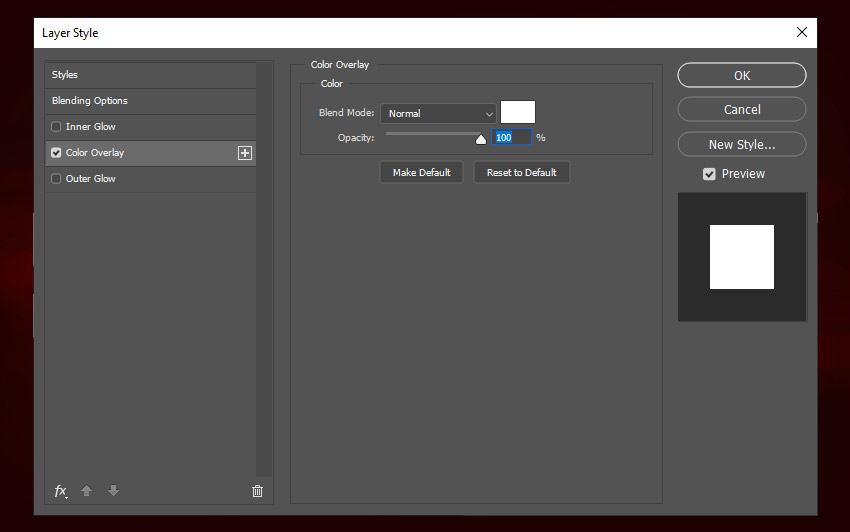
步骤10
使用以下设置添加内发光:
混合模式: 正常
不透明度: 100%
杂色: 0%
颜色: #108cff
方法: 柔和
源: 边缘
阻塞: 0%
大小: 0 像素
等高线: 线性
消除锯齿: 关闭
范围: 55%
抖动: 0%
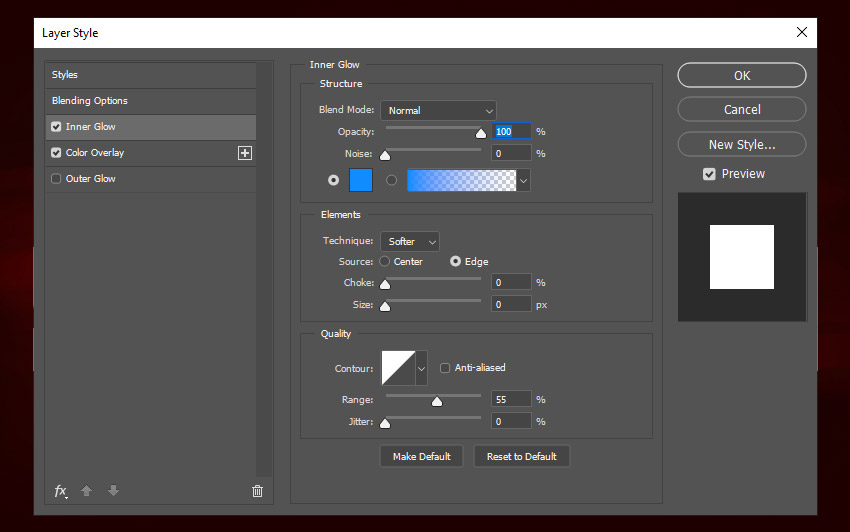
步骤11
使用以下设置添加外发光:
混合模式: 正常
不透明度: 100%
杂色: 0%
颜色: #0078ff
方法: 柔和
扩展: 3%
大小: 9 像素
等高线: 线性
消除锯齿: 关闭
范围: 95%
抖动: 0%
然后, 点击新建样式, 并将其命名为闪电样式 b。
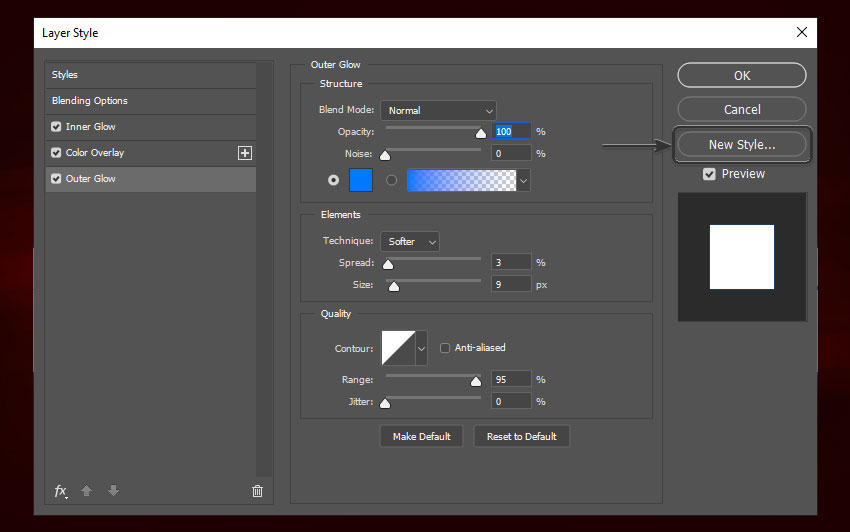
步骤12
现在返回到 “图层” 面板, 再次清除 flash 图层的图层样式。然后双击它以重新打开 “图层样式” 面板。之后, 使用以下设置添加图案叠加:
混合模式: 滤色
不透明度: 100%
图案: ltn bg 22 (就是预设的那个图案)
缩放: 25%
与图层链接: 打开
现在点击新建样式, 并将其命名为闪电样式 c。
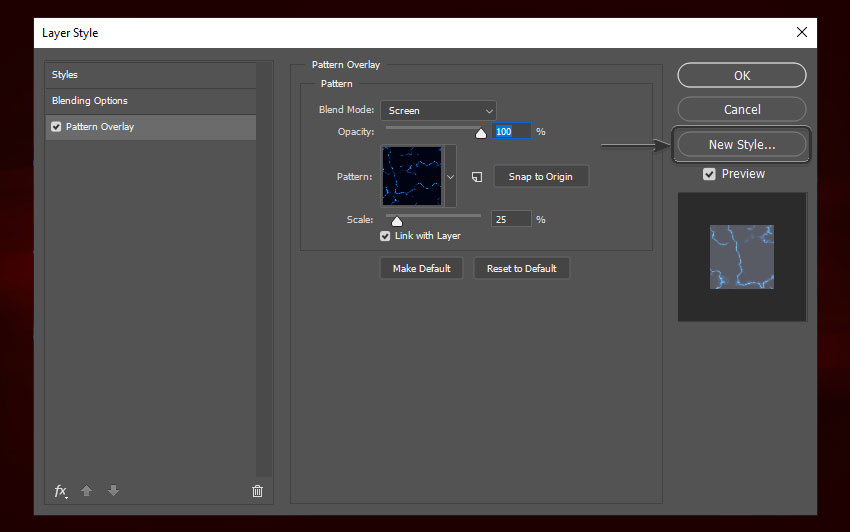
步骤13
返回到 “图层” 面板, 再次清除 flash 图层的图层样式。然后双击它再次打开图层样式面板。之后, 使用以下设置添加 “内发光”:
混合模式: 正常
不透明度: 100%
杂色: 0%
颜色: #8a98b2
方法: 柔和
源: 中心
阻塞: 0%
大小: 0像素
等高线: 线性
消除锯齿: 关闭
范围: 100%
抖动: 0%
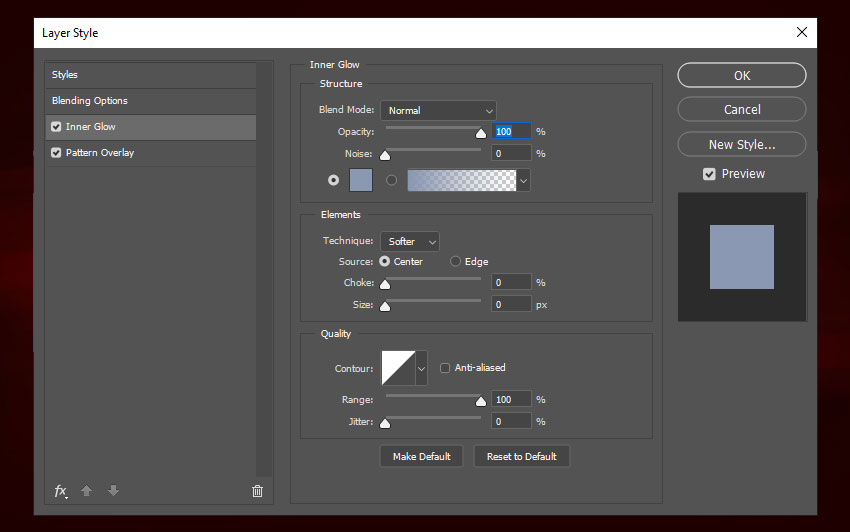
步骤14
使用这些设置添加图案叠加
混合模式: 正常
不透明度: 100%
图案: ltn bg 22
缩放: 25%
与图层链接: 打开
之后, 点击新建样式, 并将其命名为闪电样式 d。
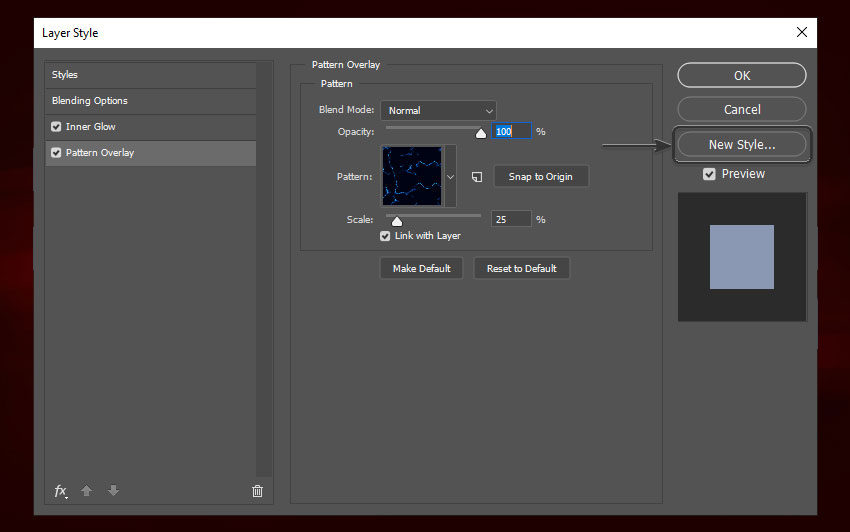
步骤15
现在, 我们将创建最后一个图层样式。因此, 返回到 “图层” 面板并再次清除图层样式。然后打开 “图层样式” 面板, 并使用以下设置添加 “内发光”:
混合模式: 正常
不透明度: 83%
杂色: 0%
颜色: #6cbcff
方法: 柔和
源: 边缘
阻塞: 0%
大小: 3 像素
等高线: 线性
消除锯齿: 关闭
范围: 45%
抖动: 0%
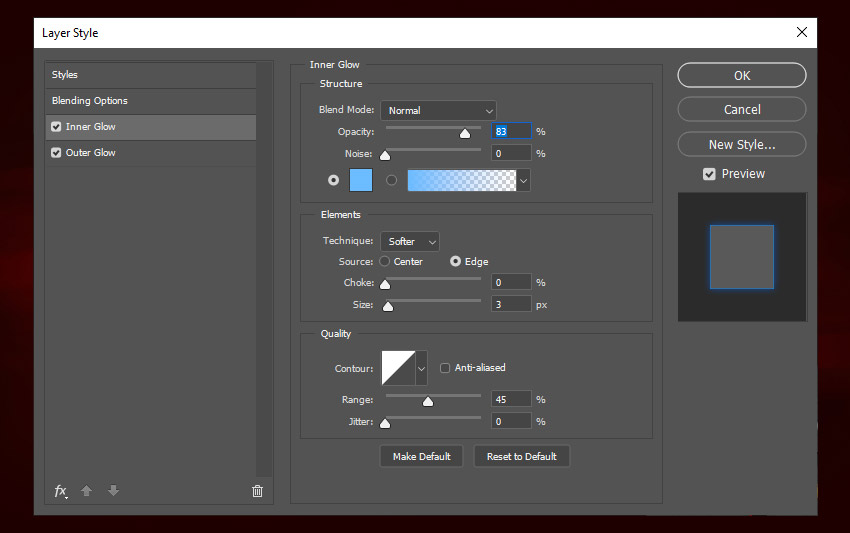
步骤16
使用以下设置添加外发光:
混合模式: 正常
不透明度: 50%
杂色: 0%
颜色: #00ccff
方法: 柔和
扩展: 3%
大小:32 像素
等高线: 线性
消除锯齿: 关闭
范围: 100%
抖动: 0%
然后, 点击新建样式, 并将其命名为闪电样式 e。
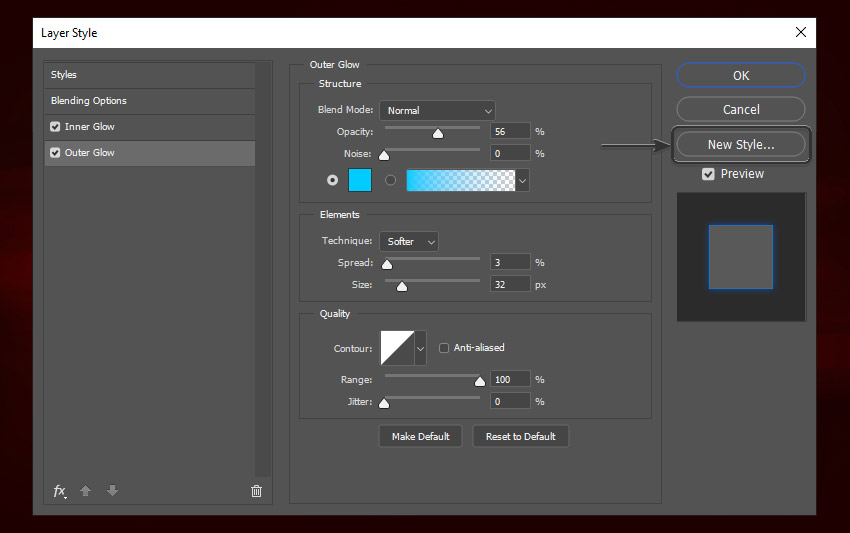
2.进行效果的添加和细节处理
步骤1
在制作效果之前, 请转到 “编辑” > “预设” > “预设管理器”, 然后选择 “预设类型” 上的 “画笔”。然后单击加载并安装在 zip 文件中的Energy Brushes. abr。然后是我以后再谈这些刷子吧,先安装。
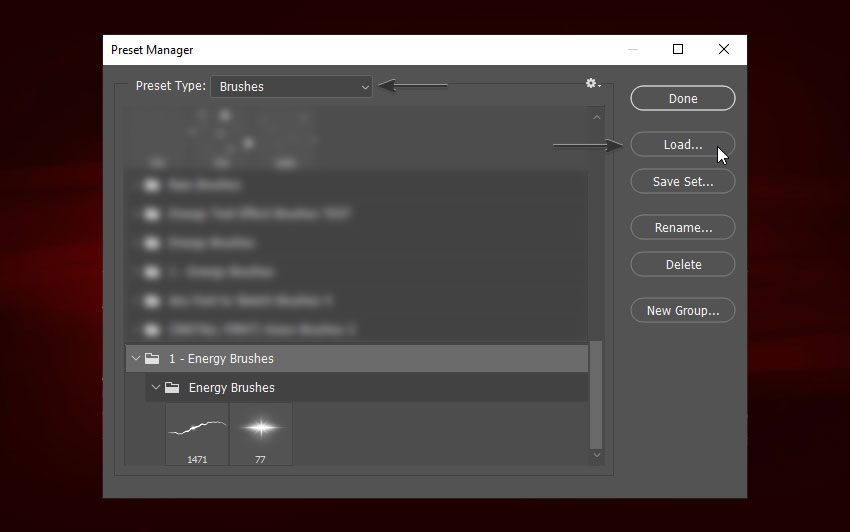
步骤2
转到 “图层” 面板, 然后单击 “FLASH” 图层, 使其成为活动图层。
现在转到 “窗口” > “动作” 以打开 “动作” 面板。然后单击 “创建新的组” 图标, 并将其命名为 “炫酷文本效果300dpi”。之后, 单击 “创建新动作” 并将其命名为 “小” (25%)。(这个动作可以不用录制的哈)

现在请注意 “动作” 面板。它将记录你在 photoshop 中所做的几乎所有事情。您可以 (并且必须) 删除您在记录此操作的过程中犯的任何错误。如果您犯了错误, 请单击该步骤并将其拖到 “动作” 面板上的小垃圾桶中。在下图片中, 您可以看到如何删除操作的步骤。我点击了 “设置当前图层” 步骤, 并将其拖到垃圾桶中。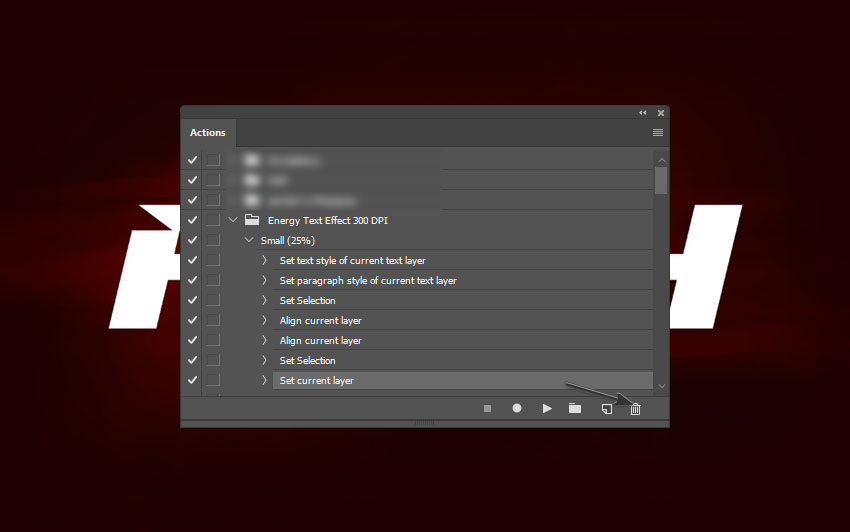
步骤3
现在选择文本工具 (t), 并将文本大小设置为 69 pt。然后将文本的对齐方式设置为 “居中对齐”。
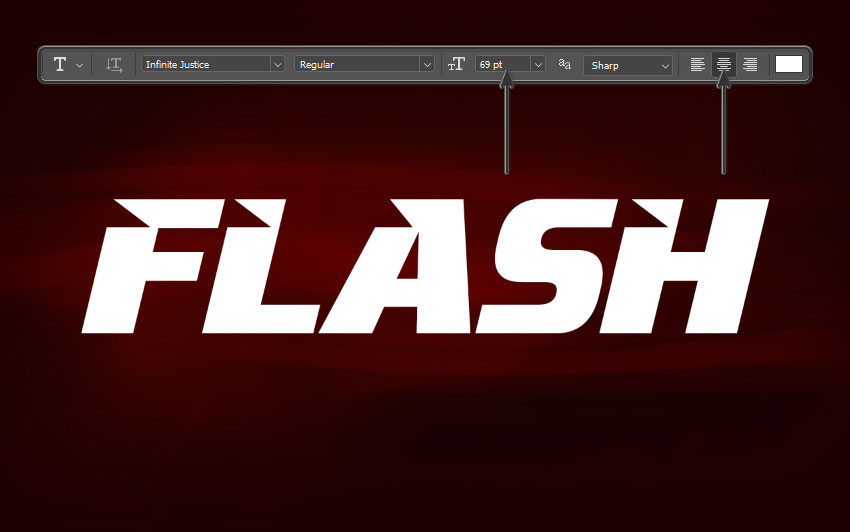
步骤4
按ctrl+ a 选择整个图像。然后选择移动工具 (v) 并将文本与文档的中心对齐。之后, 按 ctrl-d 取消选择所有内容。
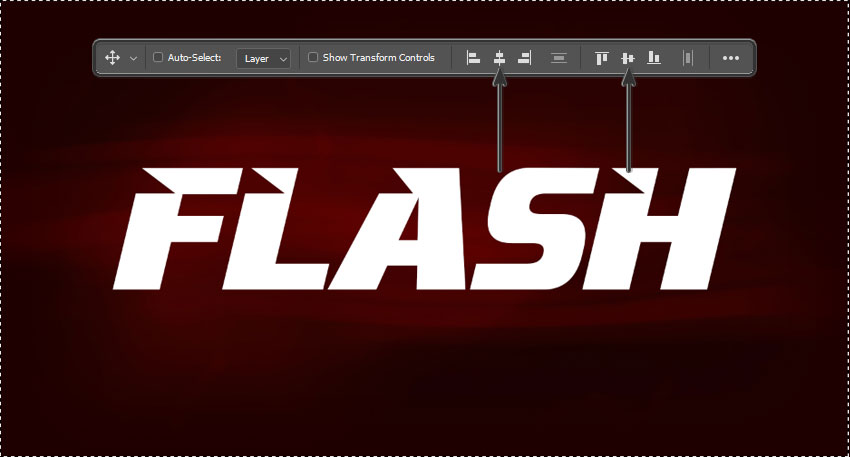
步骤5
现在, 将文本图层重命名为 e. text, 然后转到 “窗口” > “样式” 以打开 “样式” 面板。然后, 查找之前创建的闪电样式 a, 然后单击它将样式应用于文本。
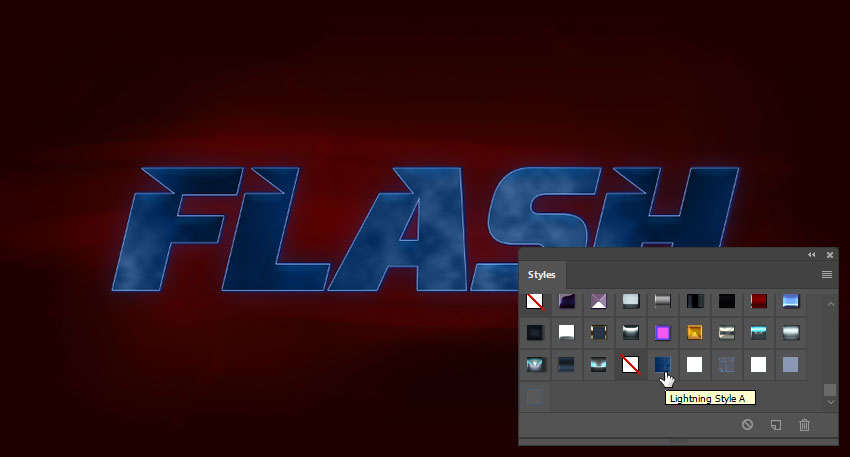
步骤6
按住 “ctrl” 并单击文本图层的缩略图, 在其周围创建一个选区。然后转到 “窗口” > “路径” 以打开 “路径” 面板。之后, 单击 “路径” 面板右上角的小图标, 然后以1.0 px 的容差 “创建工作路径”。
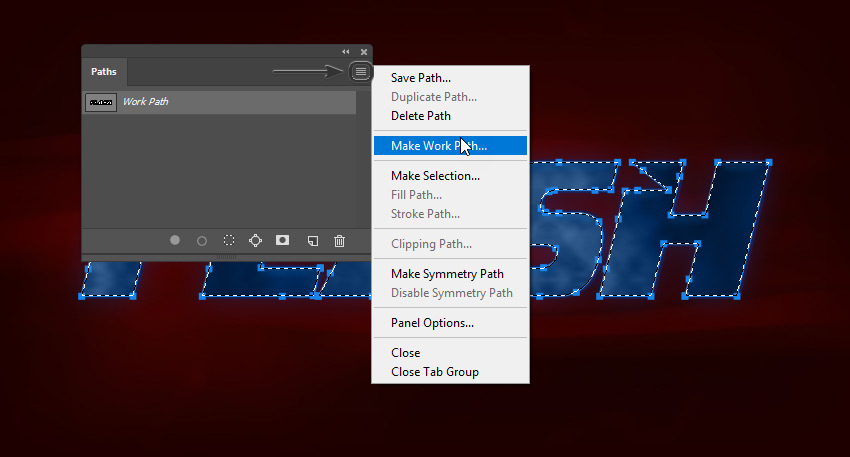
步骤7
现在我们要使用之前安装的画笔。然后你可以通过改变画笔大小,方向啊啥的来进行使用!

现在选择画笔工具 (b), 右键单击图像上的任意位置以打开画笔选项。然后选择闪电高清画笔刷1, 并将其大小更改为300像素。
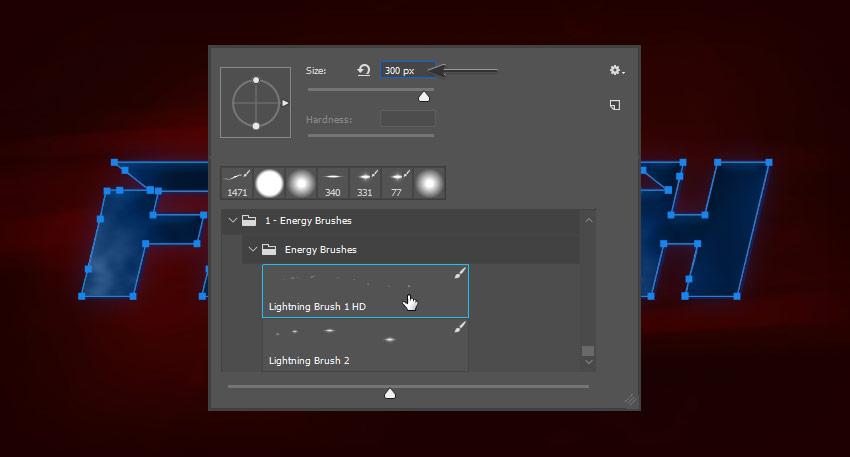
步骤8
按ctrl- shift-n 创建一个新图层。将其命名为 “闪电画笔图层”, 然后单击 “确定”。之后, 按 d 重置前景和背景色, 然后按 x 切换它们。

步骤9
再次转到 “路径” 面板, 然后右键单击 “工作路径”。选择 “描边路径”, 然后在 “工具” 选项上选择 “画笔”。然后取消选中 “模拟压力”, 然后单击 “确定”。
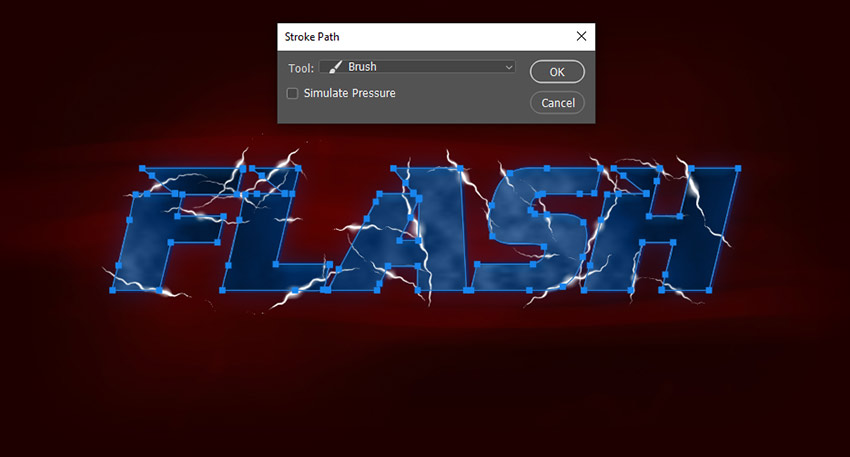
步骤10
将闪电图层移动到文本的下面。然后, 右键单击 “闪电画笔层”, 然后选择 “转换为智能对象”。然后将闪电风格 b 应用到它。

步骤11
现在选择 e. text 图层并将其转换为智能对象。然后将闪电样式 c 应用到它。
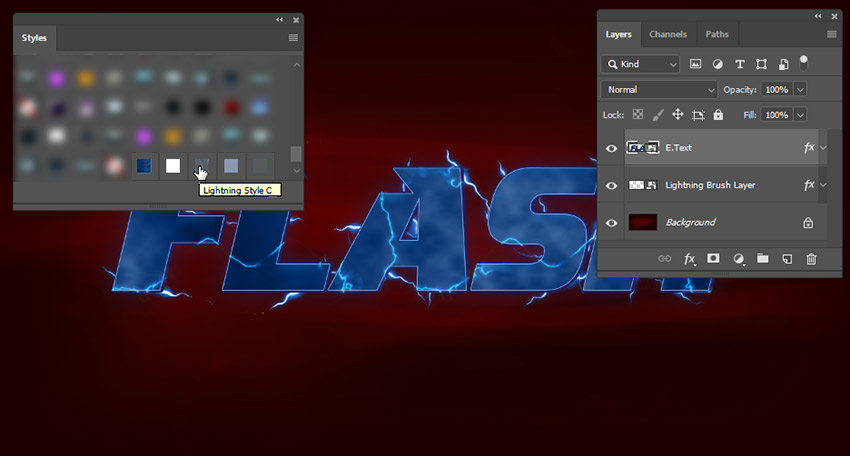
步骤12
创建一个新图层并将其命名为 e. 文本背景。然后选择硬圆画笔, 并将其大小更改为 4 px。之后, 转到 “路径” 面板, 右键单击 “工作路径”, 像以前一样对其进行描边。(这一步是为了给文本创建轮廓,如何给他一个运动模糊的效果来模拟水平运动)
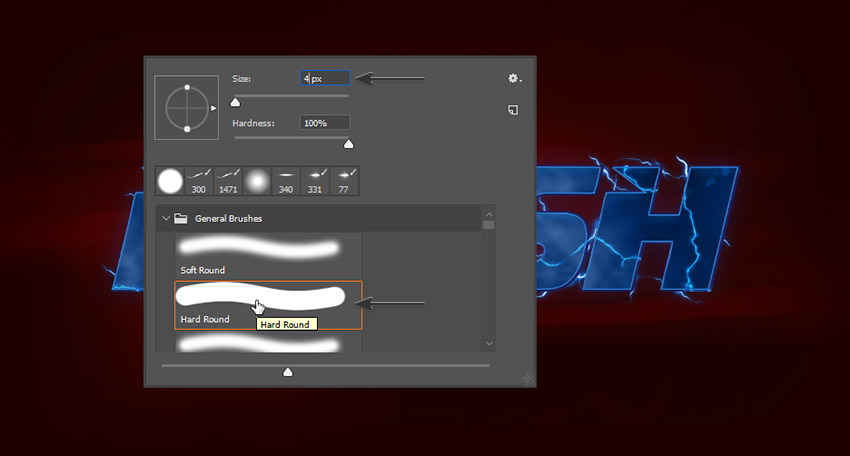
步骤13
双击 e. 文本背景图层以打开 “图层样式” 面板。然后使用以下设置添加外发光:
混合模式: 正常
不透明度: 100%
杂色: 0%
颜色: #ffffff
方法: 柔和
扩展: 3%
大小:13 像素
等高线: 线性
消除锯齿: 关闭
范围: 100%
抖动: 0%
然后, 单击 “确定” 关闭 “图层样式” 面板。
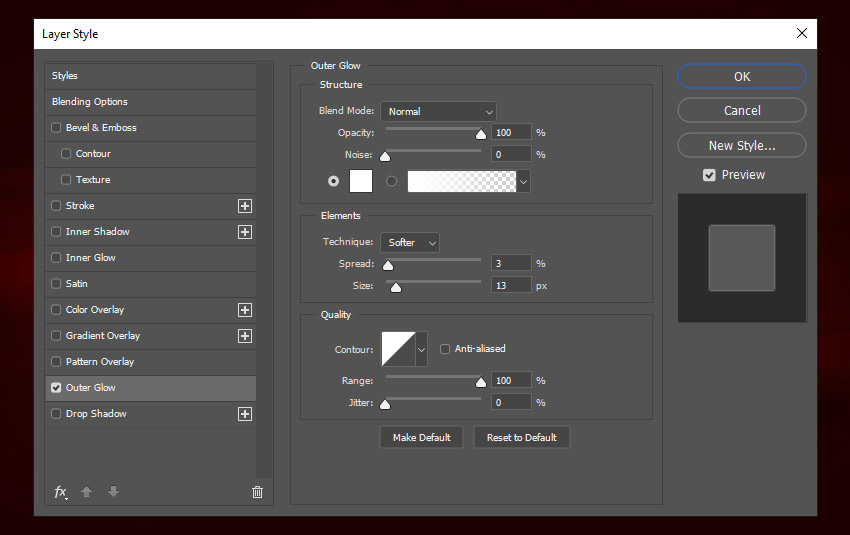
步骤14
现在, 将 e. text 背景转换为智能对象。然后转到 “滤镜” > “运动模糊”, 添加具有0º角度和 281 px 距离的运动模糊。
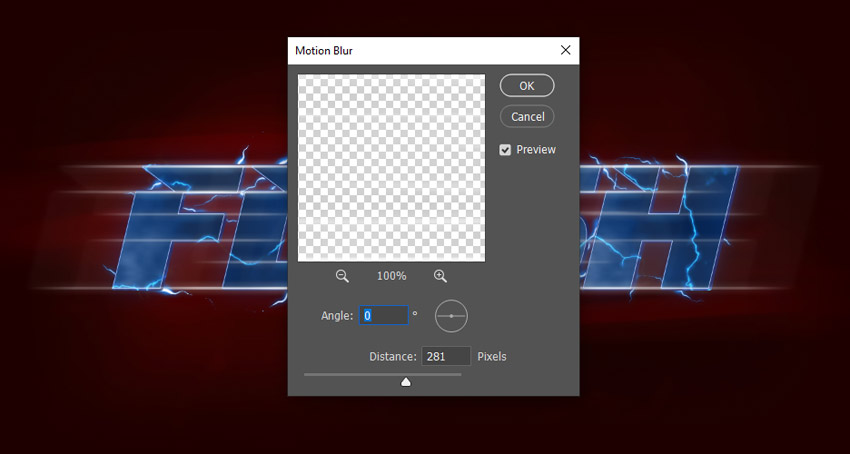
步骤15
添加另一个运动模糊的角度为 0º, 距离为 120 px。
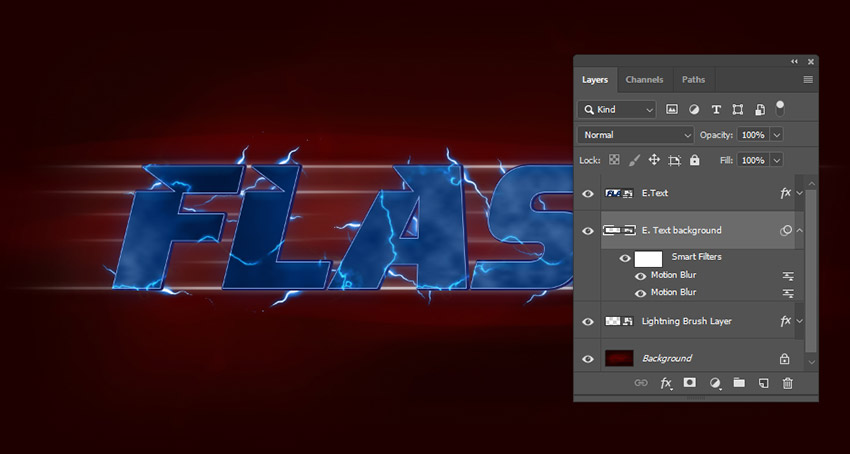
步骤16
现在将闪电样式 b 应用于 e. 文本背景图层。然后再次将其转换为智能对象。之后, 将闪电样式 d 应用于新的智能对象。
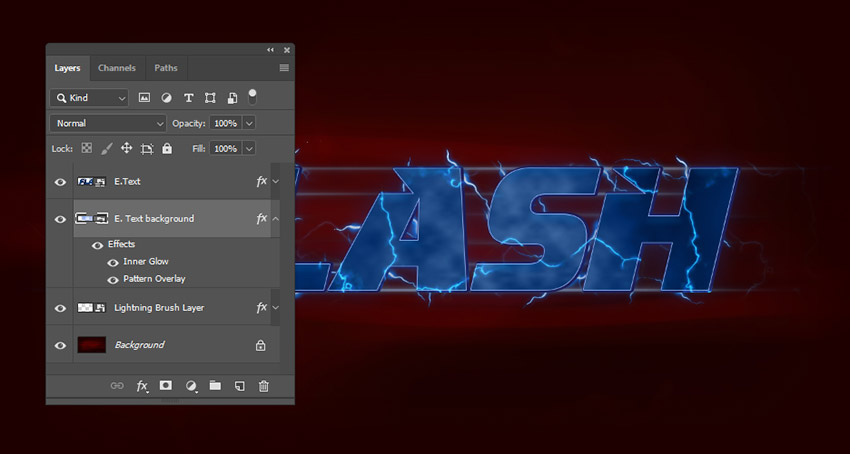
步骤17
现在, 我们将使用 zip 文件中的第二个画笔。与第一个画笔不同的是, 此画笔在应用时不会更改方向, 但它的大小会稍有变化。你可以在网上找到任何光束笔刷来取代它。就像第一个一样, 然后您可以自由地打开 “画笔设置” 面板, 查看我所做的所有调整。现在再次选择 e. text 图层。然后按ctrl-shift-n 并命名新的图层 e. 光束层。然后, 选择画笔工具 (b) 并选择 “闪电刷 2″。
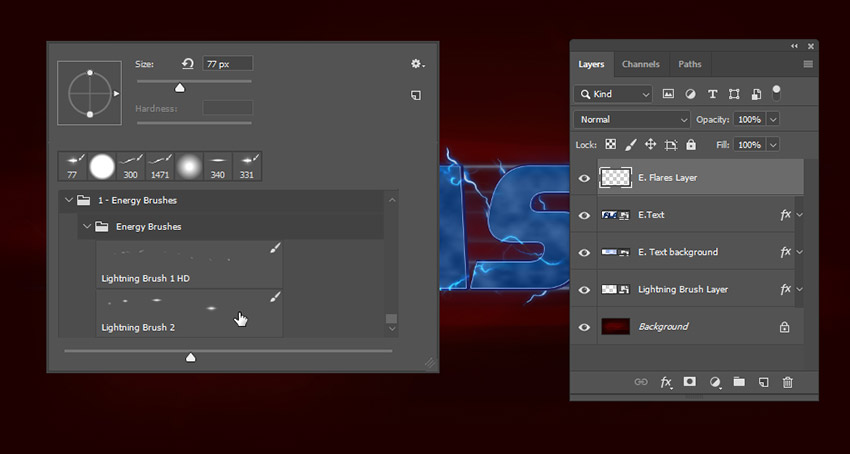
步骤18
转到 “路径” 面板, 然后再次对 “工作路径”描边。然后将 e. 耀斑层转换为智能对象, 并对其应用闪电样式 e。然后, 再次将 e. 耀斑层转换为智能对象。
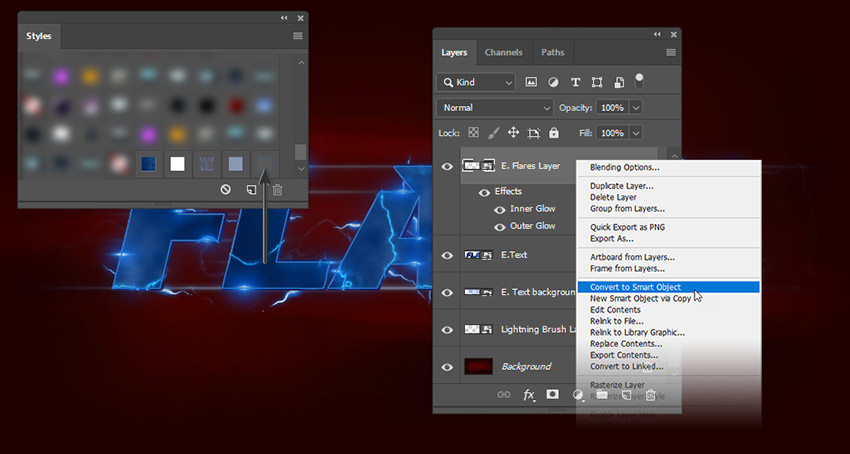
步骤19
选择 e. text 图层, 然后转到 “风格化” > “油画”。然后使用以下设置设置 “油画” 参数
描边样式: 0.7
清洁度: 0.0
缩放: 0.1
硬毛刷细节:0.0
光照:关
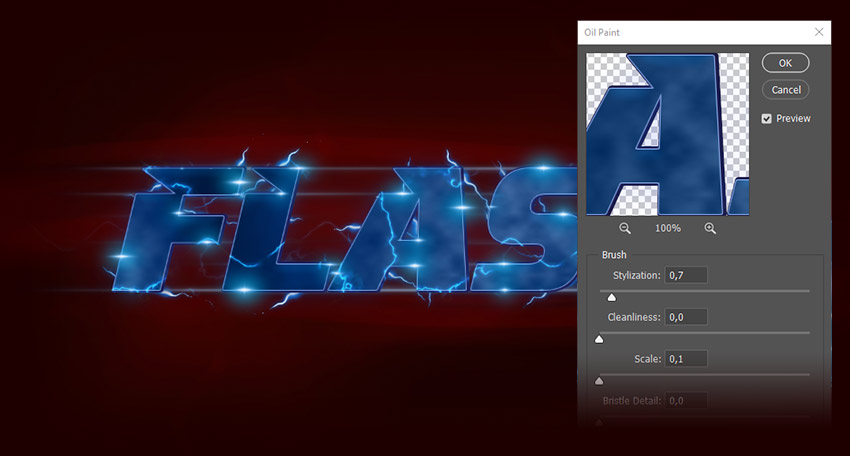
步骤20
选择 e. 光束图层, 然后转到 “滤镜” > “运动模糊”, 以添加角度为0º、距离为 23 px 的运动模糊。之后, 选择除 “背景” 以外的所有图层, 并将其转换为一个智能对象。

步骤21
将智能对象重命名为 “源文本效果”。然后转到 “窗口” > “调整”, 然后单击 “渐变映射” 图标。之后, 右键单击 “渐变映射” 图层, 然后选择 “创建剪裁蒙版”。如果图像上的颜色看起来不一样, 请不要担心。
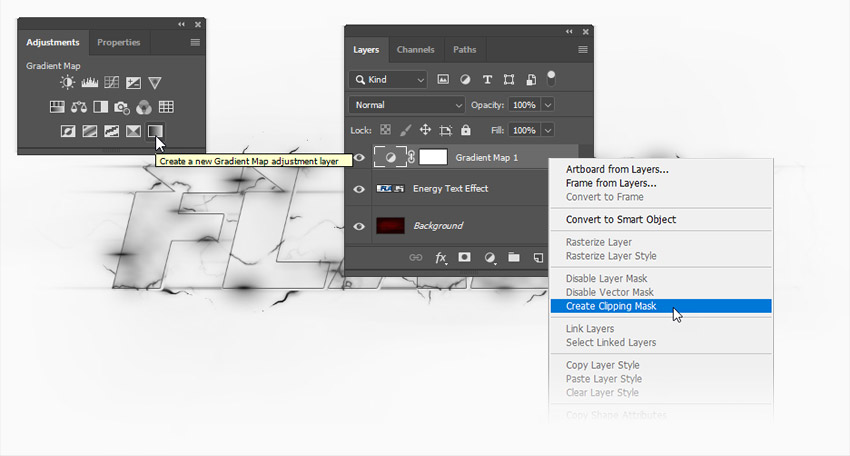
步骤22
双击 “渐变映射” 图层的缩略图以打开 “属性” 面板。然后单击渐变栏编辑颜色。我们将添加五个颜色到渐变栏。使用以下设置创建渐变:
第一个颜色: #0d0105 位置: 0%
第二个颜色: #4e0009 位置: 13%
第三个颜色: #ff0000 位置: 52%
第四个颜色: #ffd738 位置: 78%
第五个颜色: #ffffff 位置: 100%
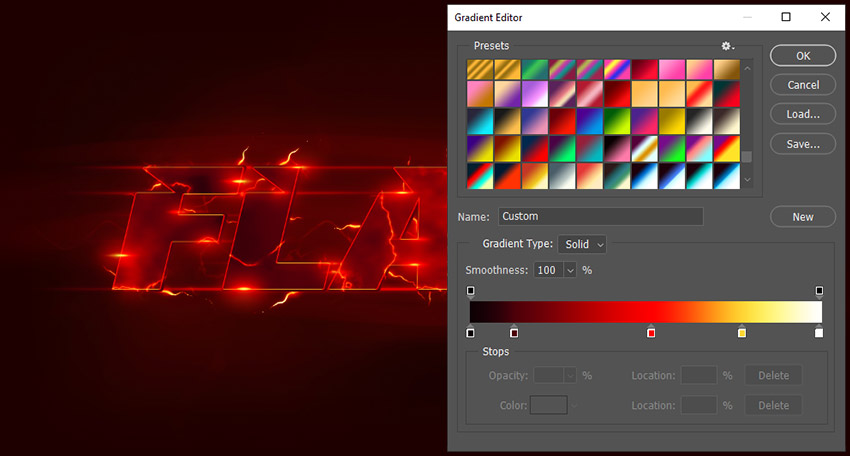
步骤23
选择 “源文本效果”, 然后按 ctrll-t 进行变换。然后让它小5%。
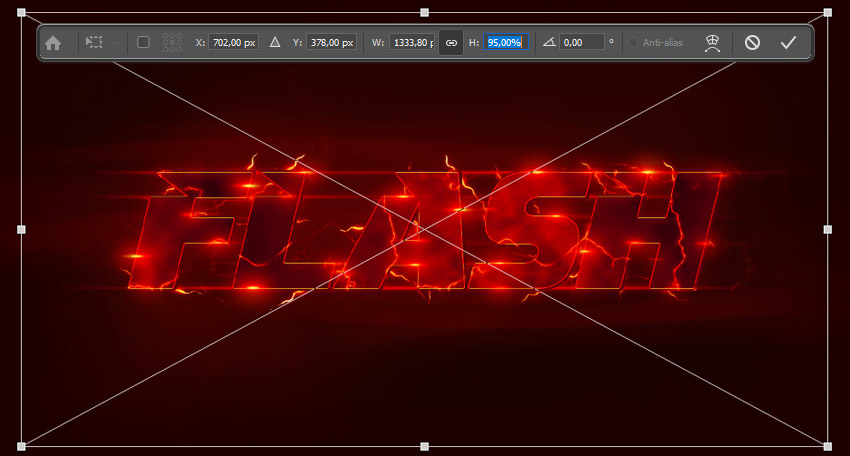
步骤24
转到 “滤镜” > “锐化” > 智能锐化, 并使用以下设置:
数量: 110%
半径: 0.4 像素
降低杂色: 0%
移去: 镜头模糊
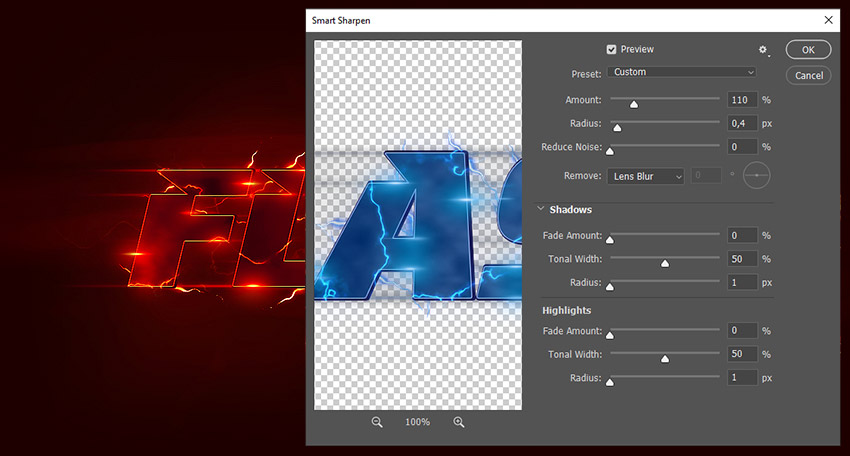
步骤25
转到 “路径” 面板并删除 “工作路径”。然后返回到 “操作” 面板, 然后单击 “停止录制” 图标以完成操作。
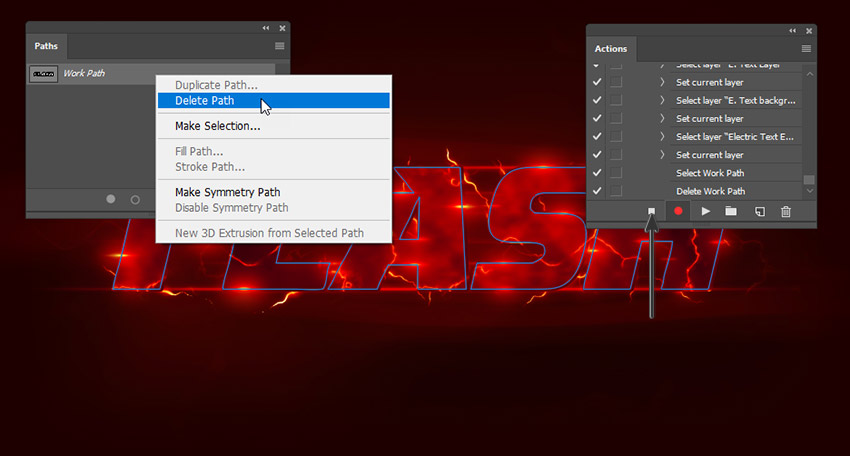

到这里教程就完了,至于为什么要录制动作2333333没啥意思就是为了下次可以重复快速的使用而已!
原文地址:envatotuts+
原文作者:Anderson Luiz
译文地址:UI中国
译文作者:米夏小雨








评论0