本篇教程使用AI绘制一个彩色自行车,其中会用到图形绘制和布尔运算,在绘制过程中会提及一些图形绘制的技巧,面向初学者,相信学完本教程的你也可以熟练运动布尔运算来绘制。本文分为上下2部分,上部分运用AI绘制自行车,下部分则是运用AE做动效,现在我们来开启AI上篇。

今天这篇教程分为上和下,是从AI绘制一个自行车道Ae做动效的一个完整的流程。希望对大家有帮助吧!
那么我们就开始吧!
1.绘制自行车的车轮
步骤1
使用椭圆工具 (l) 制作一个 150 x 150像素的圆圈作为自行车的轮胎。在 “颜色” 面板中将 “填充” 颜色切换为 “无”, 将 “描边” 颜色切换为深紫色。前往 “描边” 面板, 并将粗细设置为8磅。
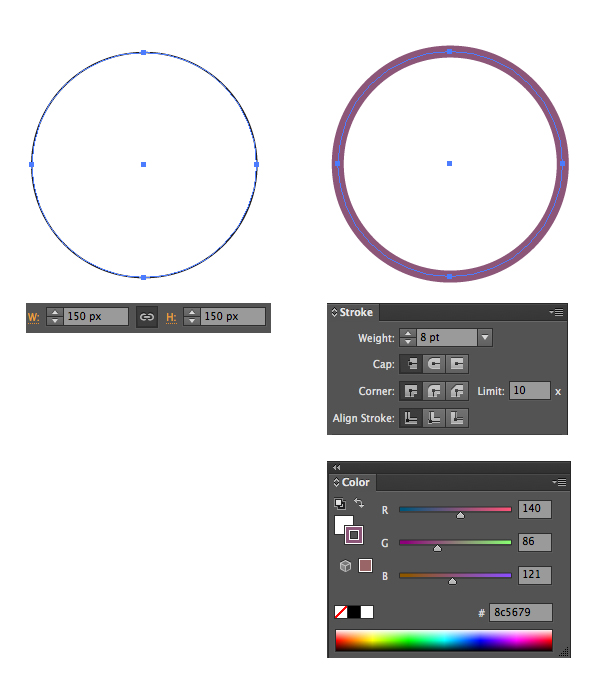
步骤2
让我们将我们的圆转曲, 并添加一个柔和的阴影, 使轮胎更立体。选择到对象转到对象 > 扩展 > 描边。现在我们有了一个环状的复合路径。复制形状并将其粘贴到前面。选择顶部形状, 并使用右箭头键将其向右移动一点 (我已将顶部形状切换到轮廓, 以便在下面的屏幕截图中清楚地显示它)。
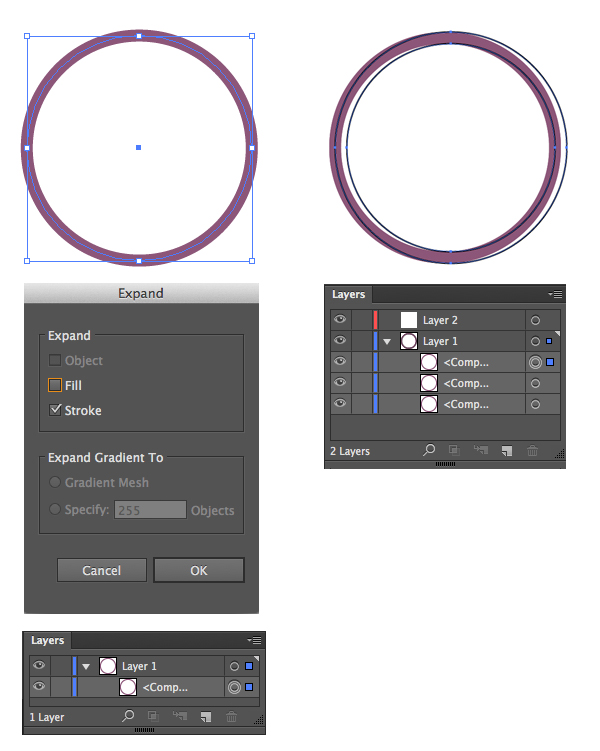
这里有一个技巧。选择我们要移动的形状和下面的形状。使用路径查找器的 “减去顶层” 功能来切割形状, 这样我们就只剩下两个片了。在 “透明度” 面板中将 “混合模式” 切换为 “叠加”, 并调整颜色, 这样阴影就做出来了。我们将进一步使用这种方法, 在自行车的其他部分也增加半透明的阴影。
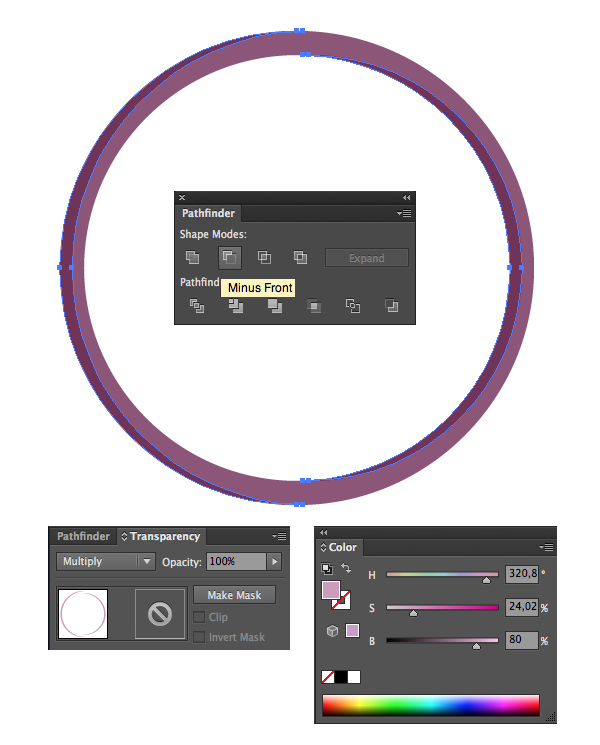
步骤3
复制我们创建的形状, 并将副本放置在第一个形状内, 使其变小。将内部形状的颜色更改为浅米色, 创建边缘。
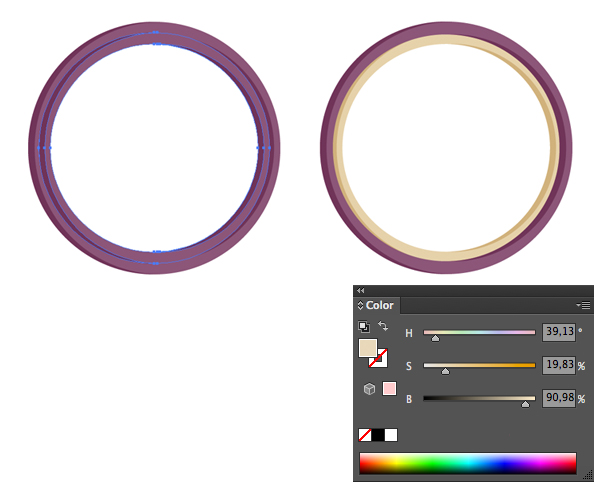
步骤4
现在我们需要添加一些轮轴。使用线段工具 (\) 创建一条垂直线, 按住 shift 键。将线条粗细设置为3磅, 颜色设置为与我们边缘相同的米色。保持线条处于选中状态, 双击 “工具” 面板中的 “旋转工具 (r)” 图标。在弹出的 “旋转选项” 窗口中, 将 “旋转角度” 值设置为90度, 以便水平放置线条。单击 “复制” 按钮可创建两条交叉的线。选择交叉的线, 然后再次打开 “旋转选项” 窗口。将 “角度” 值设置为 360/20。这样, adobe illustrator 将自动计算20份副本的正确的角度。单击 “复制” 按钮, 然后通过多次按 “控制 d” 重复我们的最后一个操作, 从而制作更多的轮轴副本。
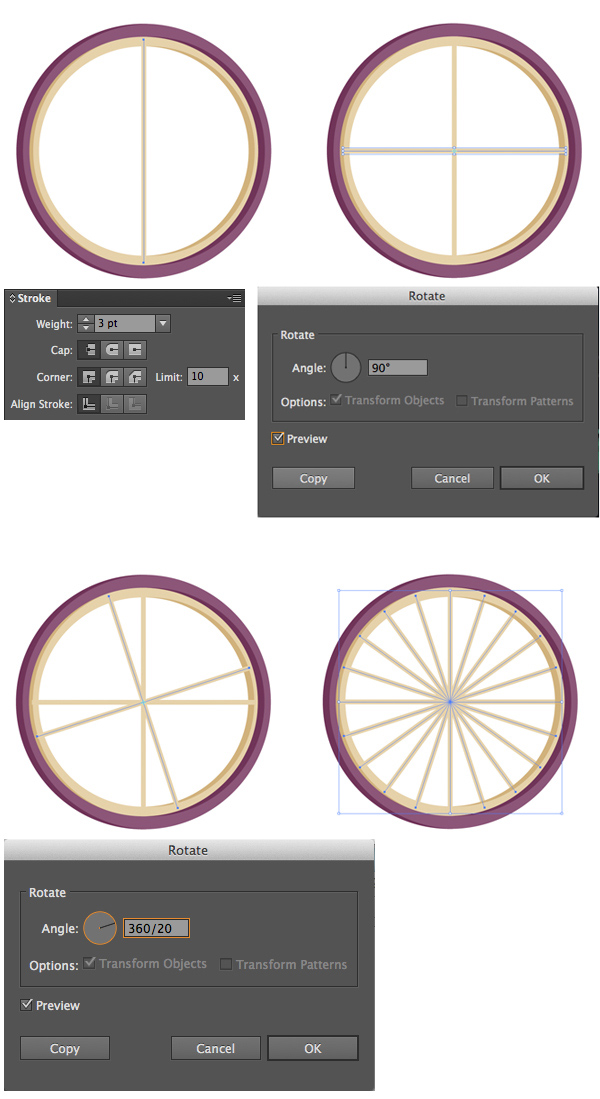
步骤5
让我们添加一个车轮挡泥板。做一个和我们的车轮大小相同的圆圈, 放在上面, 覆盖车轮。交换填充和描边 (shift-x) 颜色, 并将描边粗细设置为 8 pt, 使轮廓变厚。现在, 使用剪刀工具 (c), 然后单击左右锚点。这样我们就把形状分成两半。删除下半部分。对于上半部分, 将 “粗细” 设置为8磅, 将 “描边” 面板中的 “端点” 和 “边角” 设置为中间的那个。
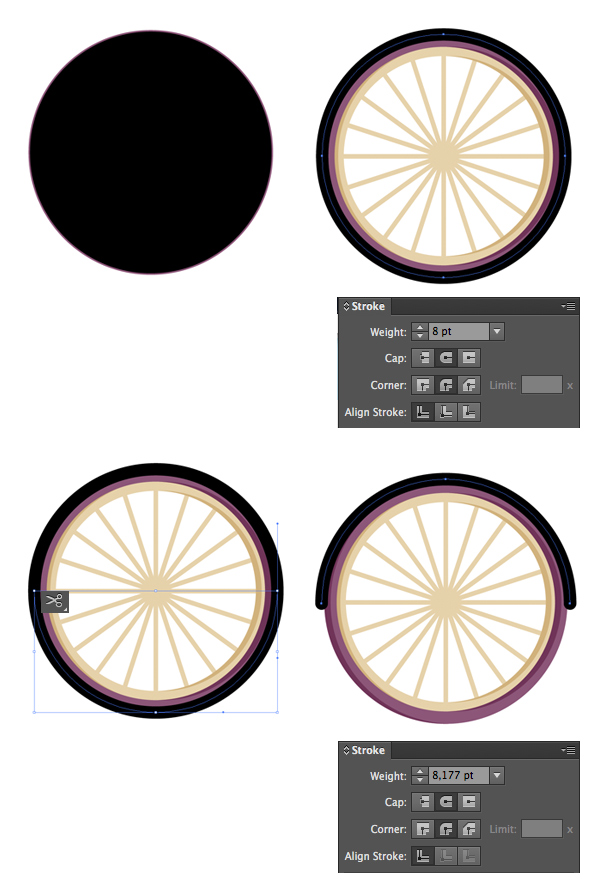
步骤6
用少女粉红色填充挡泥板,然后进行转曲,并像以前所说的方式添加阴影。在车轮内放置一个 25 x 25 px 小圆圈, 使用 “对齐” 面板将其与关键对象对齐, 并将其直接放置在车轮的中心。
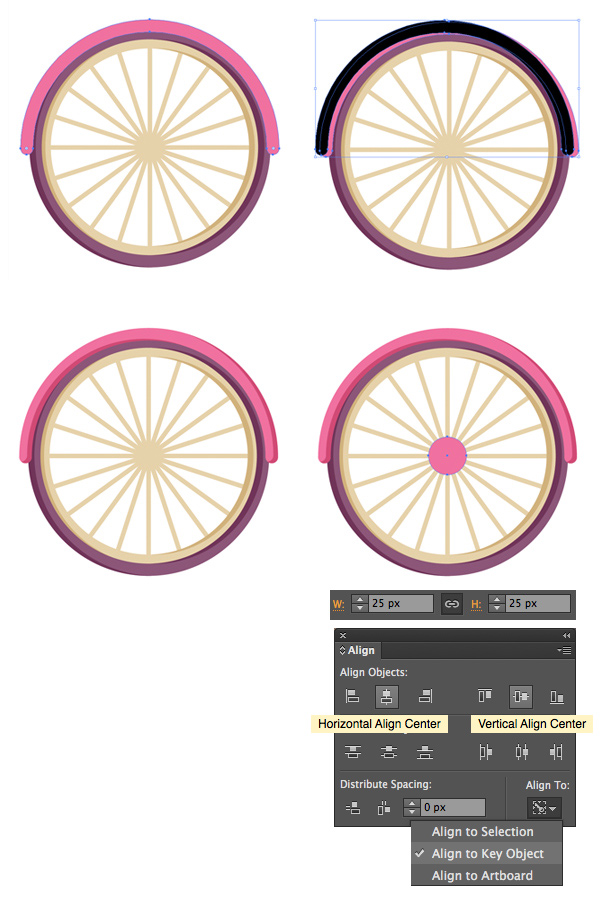
步骤1
让我们绘制一个脚链的遮挡板。使用矩形工具 (m), 绘制一个相对窄的绿松石色的矩形, 并将其水平放置。使用直接选择工具 (a) 选择右上角的锚点, 并通过多次按向上箭头键或按住 shift 键并按向上箭头键来将其向上移动一点。对右下角的锚点重复相同的操作。使用 adobe illustrator cc 的实时圆角功能使边角圆角: 选择形状, 当您看到每个角旁边的微小圆指示器时, 将其中任何一个指示器拉到最大值。如果您使用的是早期版本的程序, 请在菜单里面应用效果 > 风格化>圆角。
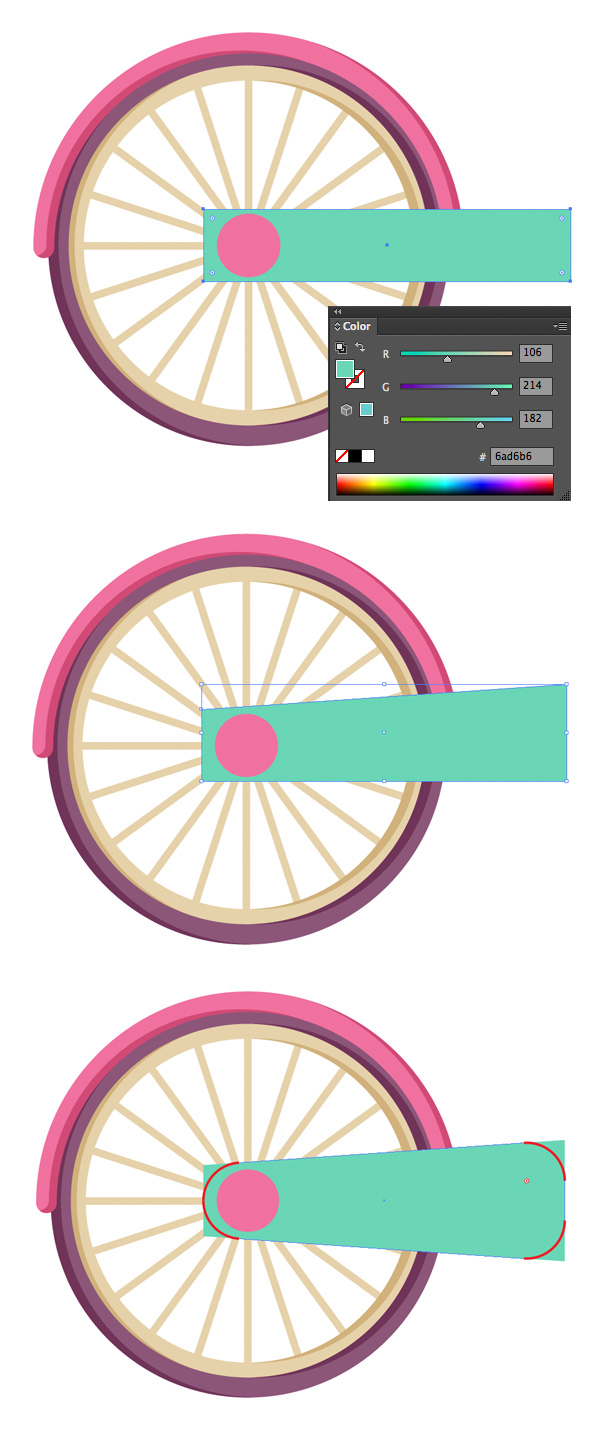
步骤2
选择车轮上的粉红色圆圈, 按住 alt 和 shift, 然后将圆圈向右拖动以创建副本。使复制的圆圈变大一点, 并在顶部在添加另一个。您还可以通过选择右侧的所有锚点并再次使用实时角功能来增加圆度, 从而使绿松石色的形状右侧的角更加圆润。

步骤3
使用线段工具 (\) 或钢笔工具 (p) 绘制一个小的对角线线条然后设置粗细为5 pt 。使用矩形工具 (m) 或圆角矩形工具在踏板上添加踏板。别忘了用前面的方法给零件加上阴影,使其更立体。
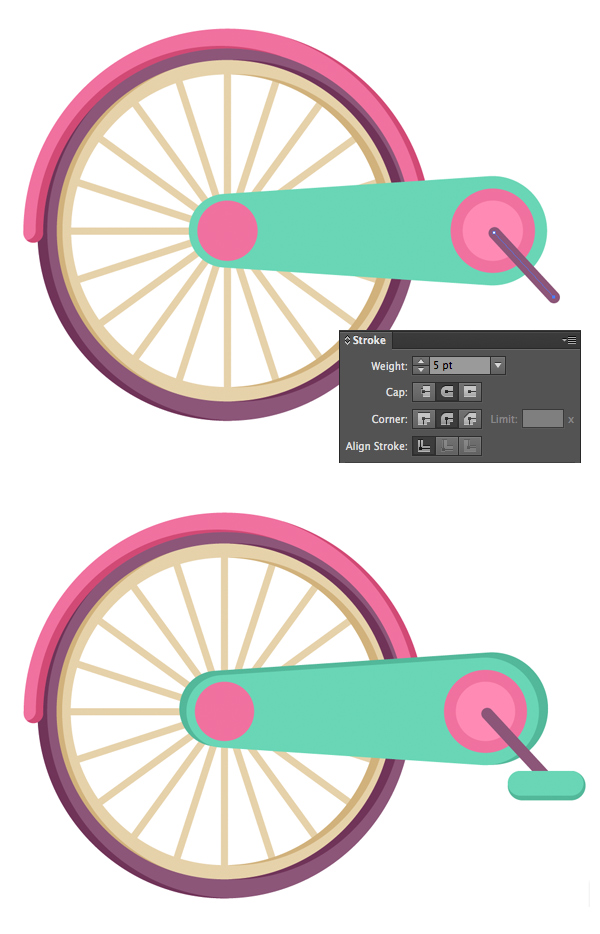
步骤4
为坐垫绘制一条带有10磅大小的粗线。再加上另一条更细的线, 几乎垂直于座管, 形成一个三角形。在圆角矩形工具的帮助下, 在顶部绘制一个粉红色的座椅。

步骤5
现在选择车轮, 按住 alt 和 shift 并拖动以创建副本, 作为前轮。让我们把前轮的挡泥板旋转一下。选择挡泥板, 取旋转工具 (r), 将轴点放在前轮的中心 (在中心单击键), 并释放鼠标键打开 “旋转选项” 窗口。将 “角度” 值设置为20度。通过按住 alt-shift 并复制坐垫下的管子来作为自行车前部的管子, 然后使线条平行与坐垫下的管子。
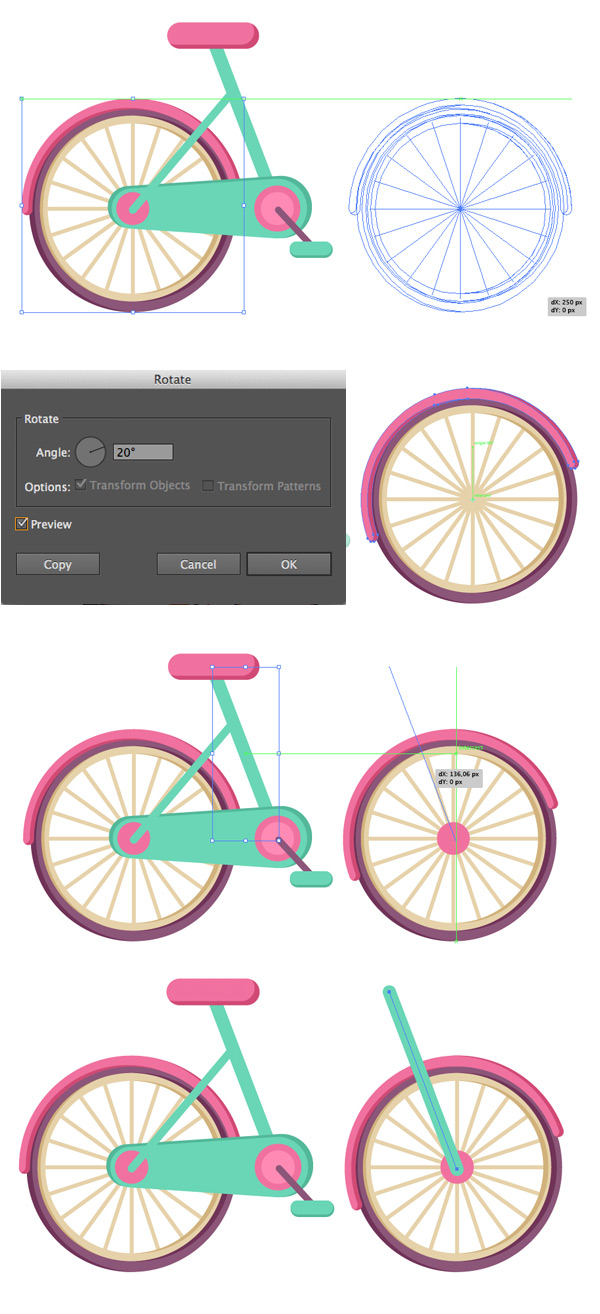
步骤6
现在是时候在我们的自行车上增加一个车把了!在钢笔工具 (p) 的帮助下, 绘制一条带有尖角的多段线。选择拐角处的定位点, 并从顶部的控制栏将其转换为平滑。复制创建的线, 并将副本的颜色更改为粉红色。保持形状的选中状态, 请使用橡皮擦工具 (shift-e) 删除大部分副本, 只为手柄留下一小块。(注意粗细和管子一样大)
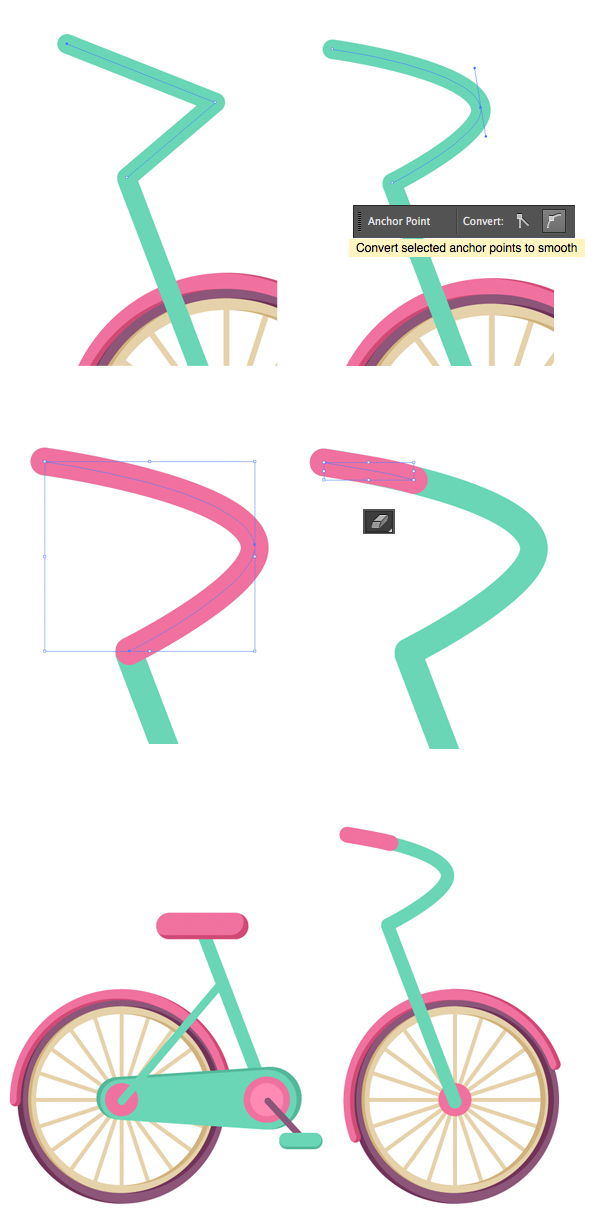
步骤7
再加两根管子, 连接自行车的两个部分。用曲率工具 (shift-‘) 弯曲顶管, 形成光滑的拱形。
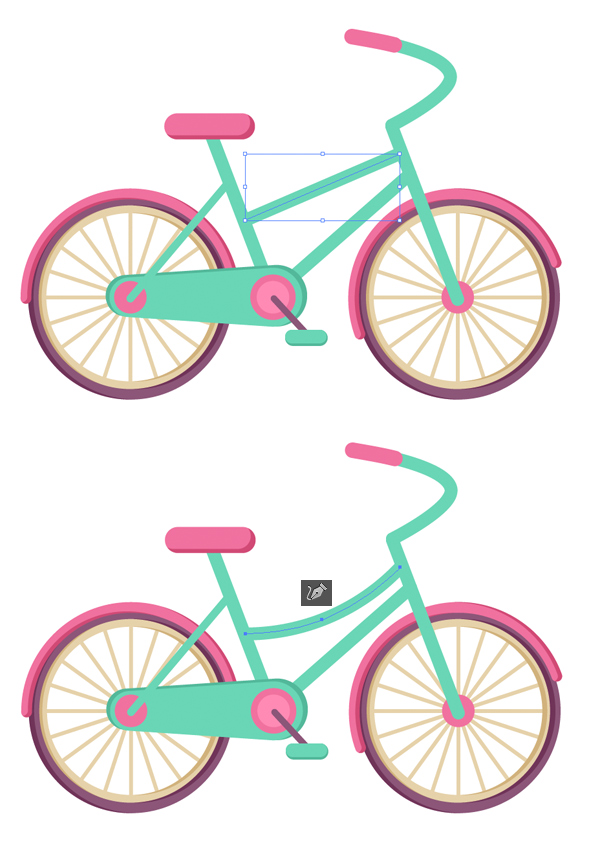
步骤8
让我们添加一些小细节, 让我们的图像拥有一个完整的外观!选择链条挡板并转到对象 > “路径” > “偏移路径”。将 “偏移” 值设置为-5 px,(就是做一个阴影在上面若做了,就不用管了) 从而在所选形状内创建一个新形状。使形状变暗。要制作简单、干净的构图, 请在 “图层” 面板底部为背景放置一个浅米色矩形, 并在车轮周围的地面上添加几个较深的位置。
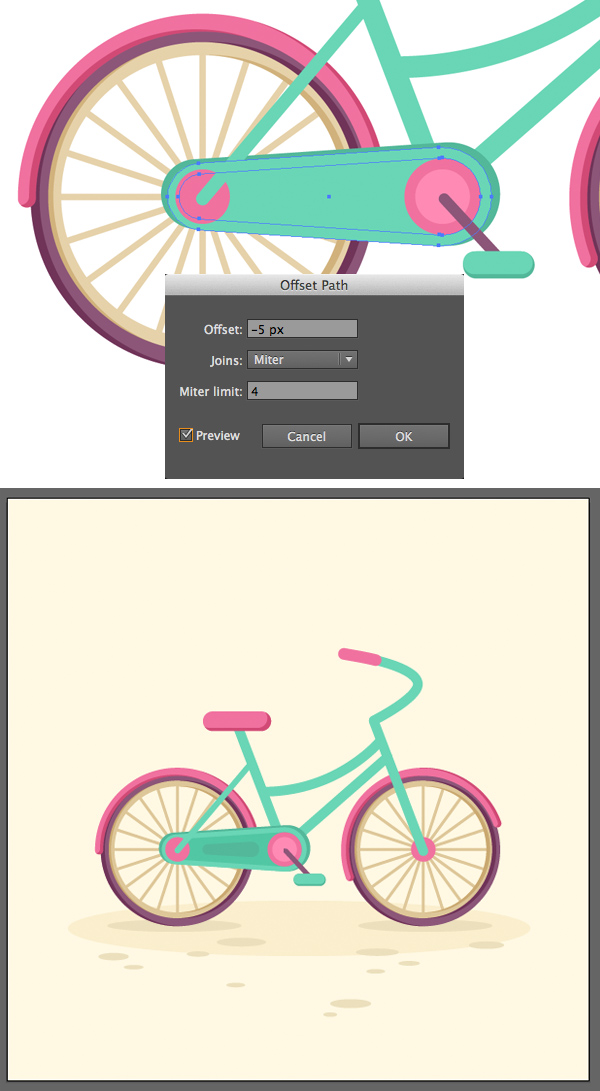
步骤9
最后, 让我们绘制云, 我们可以放置在我们的图像的顶部区域。使用椭圆工具 (l) 绘制一行白色圆圈相互重叠。保持选择圆圈, 采取橡皮擦工具 (shift-e), 按住 alt 键, 并拖动橡皮擦工具以上的云的底部, 绘制一个白色的矩形。释放鼠标按钮时, 所有不需要的部件都消失了。我们的云准备好了!(直接路径查找器完成吧,这个橡皮擦作为第二种方式)
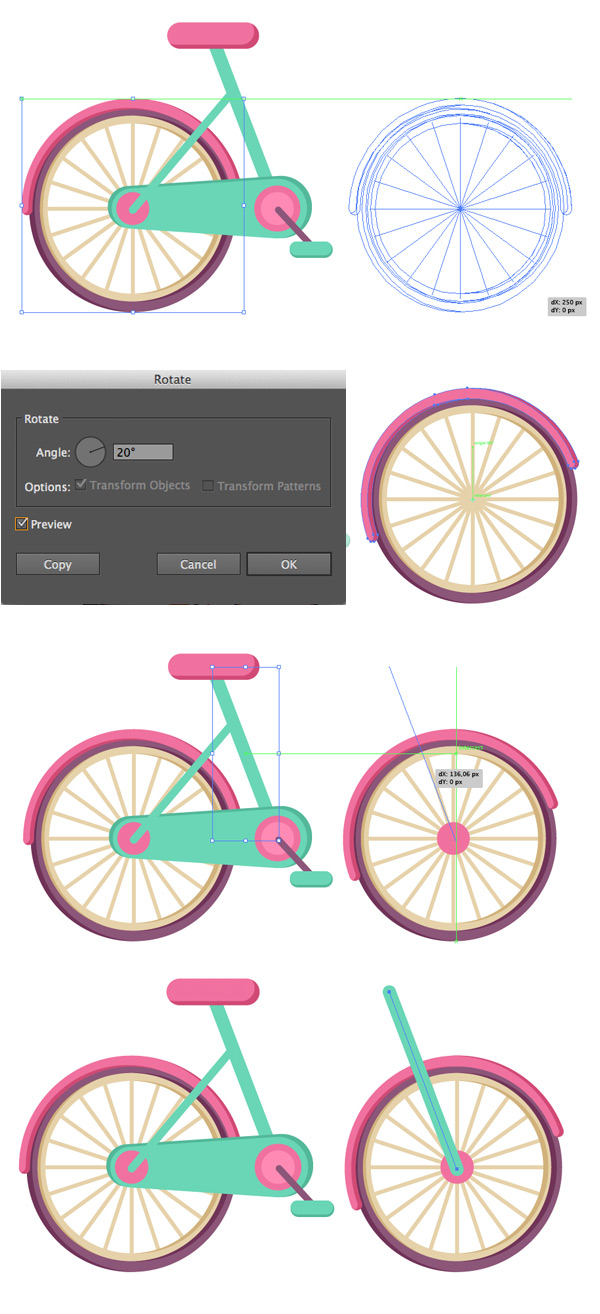
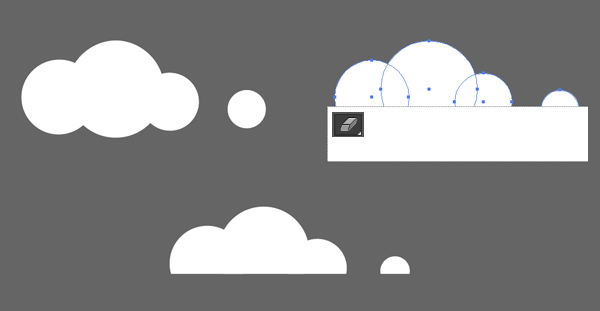
那么我们的自行车就绘制完了,下面我们将进入ae为他制作动效,所以你可以吧做好的文件进行分成打组管理,已方便我们后期再AE里面进行制作!那么我们下节见!

原文地址:UI中国
作者:米夏小雨








评论0