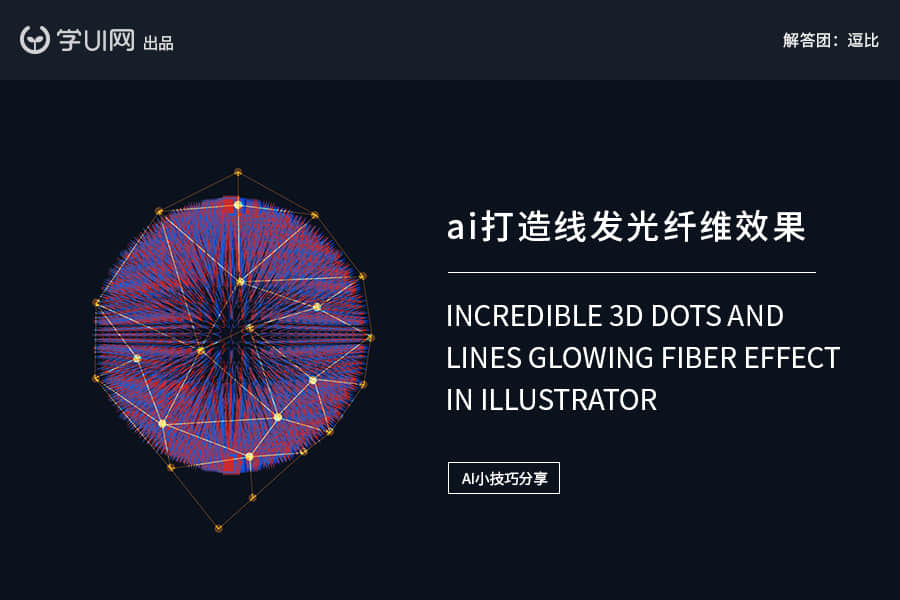
ai打造线发光纤维效果
今天和大家一起,用ai打造线发光纤维效果。
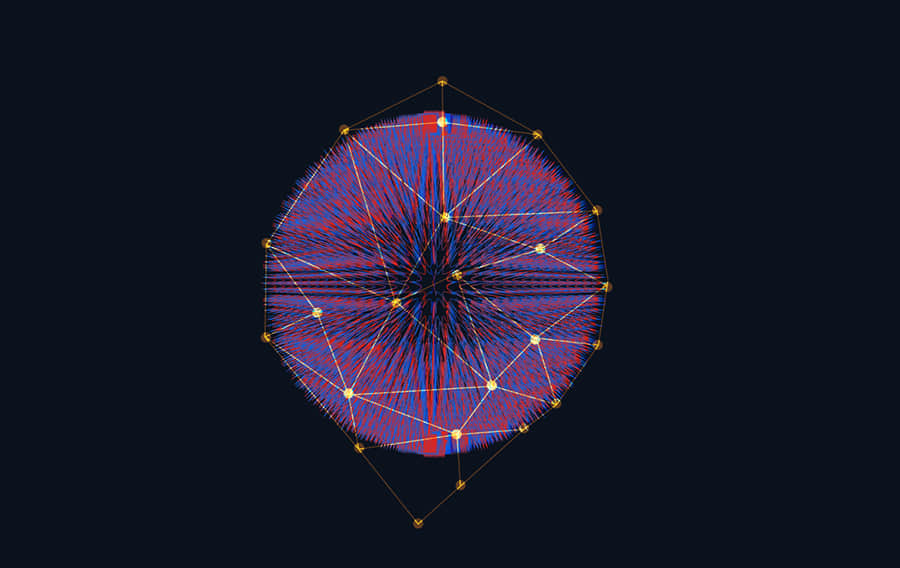
Step1:创建画布+画笔
- 创建1800*1200的画布(不要惊讶,就是这么大)填充深色(色值随大家的喜好)
- 椭圆形工具画一个20*20px的圆,描边1PX、颜色#ffffff(白色)
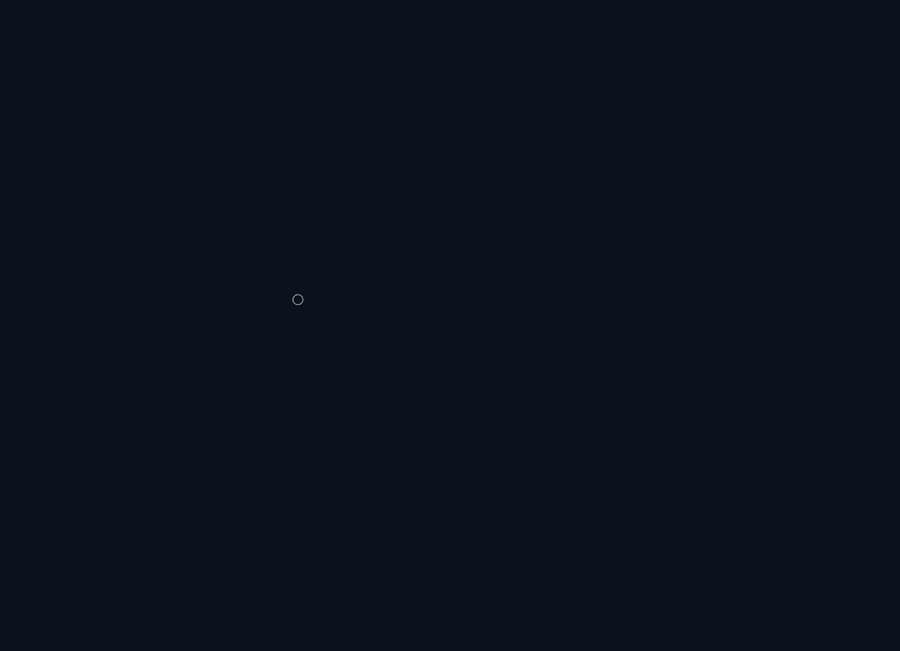
3.选择这个描边圆,菜单栏中点击效果—>扭曲变换—>变换,出现下图中右边的弹窗,设置对应的参数
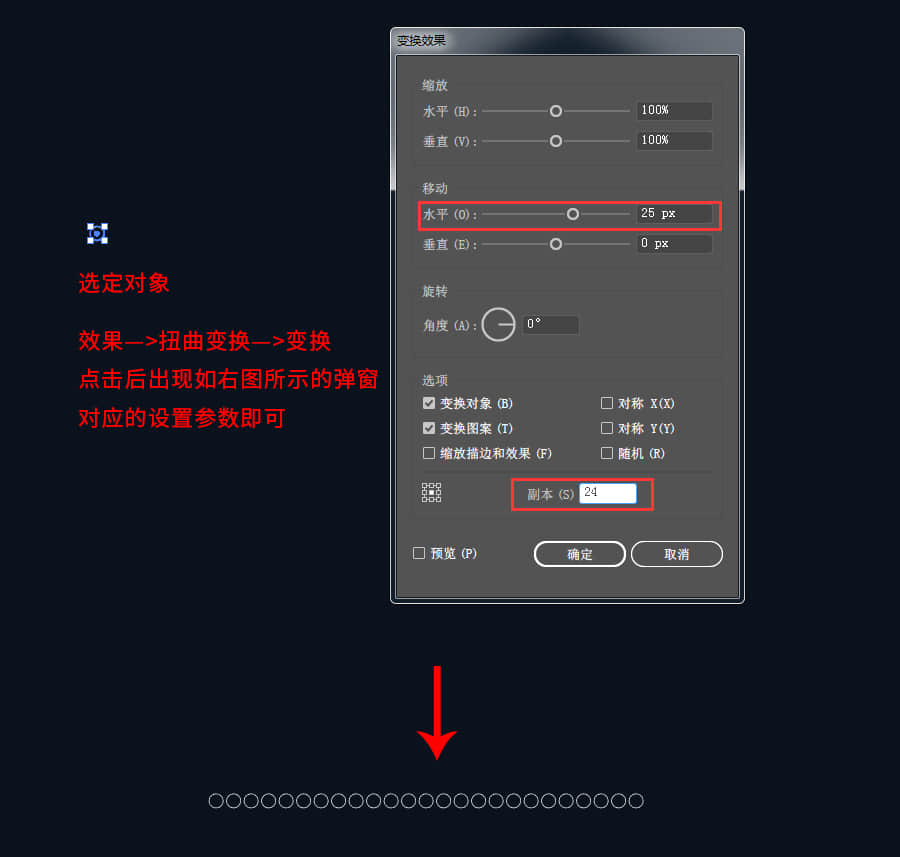
4. 将上一步得到的图片:对象—>扩展外观,然后建立新画笔
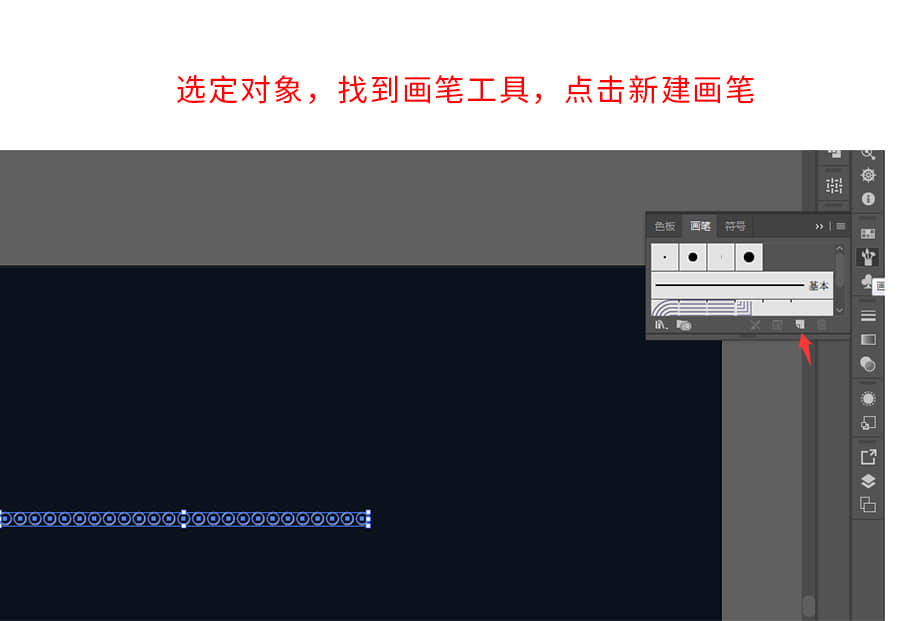
5.选择图案画笔,具体设置如图所示:
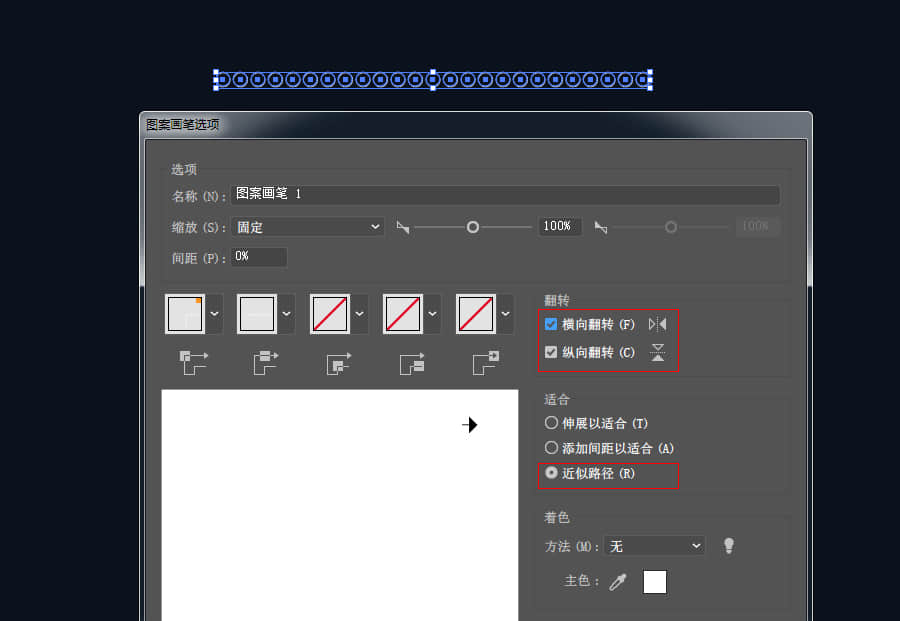
6.设置好后,在画笔面板可以看到刚设置好的图案;或者在创建图案画笔的时候,给画笔命名。
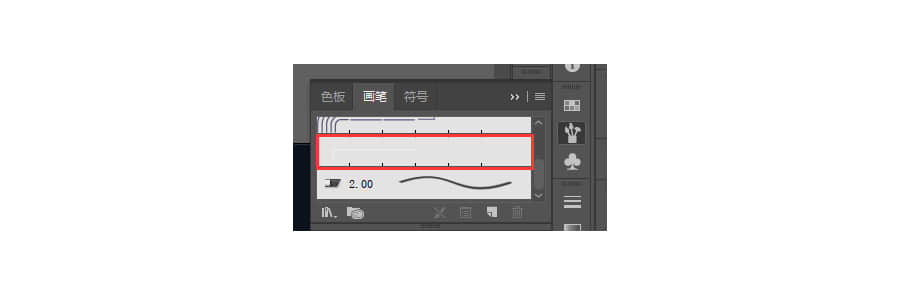
Step2:创建基本形状
- 椭圆工具新建625*625px的圆,再变成半圆(删除掉一个锚点即可)
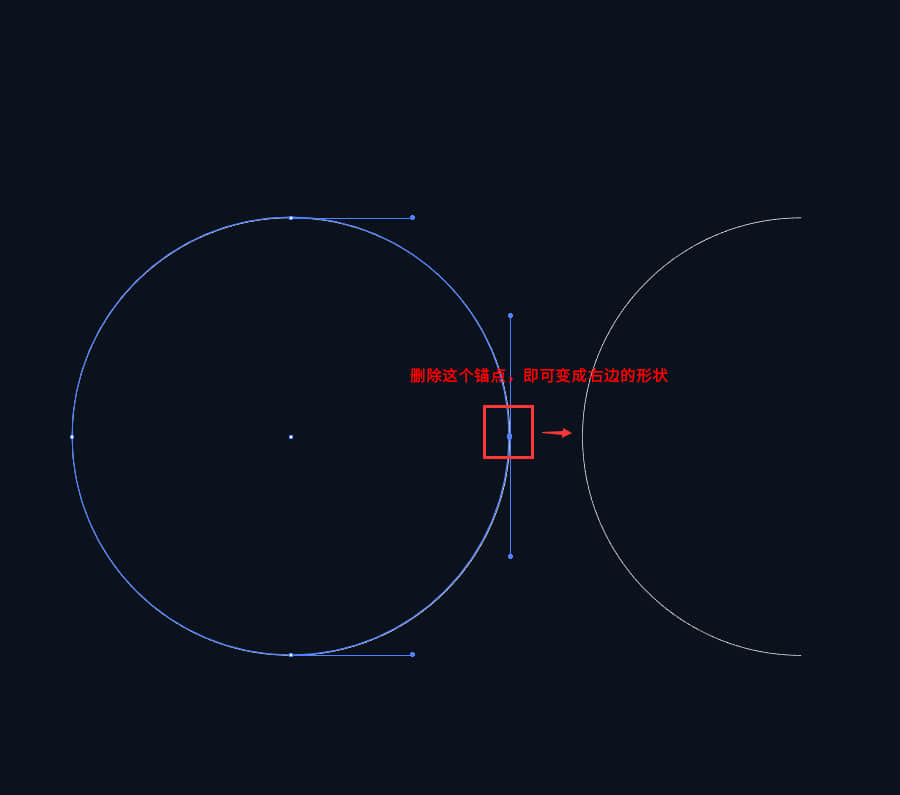
2.选中这个半圆,点击前面新建立的画笔。在适当放大形状,使其填充的椭圆变得更圆。
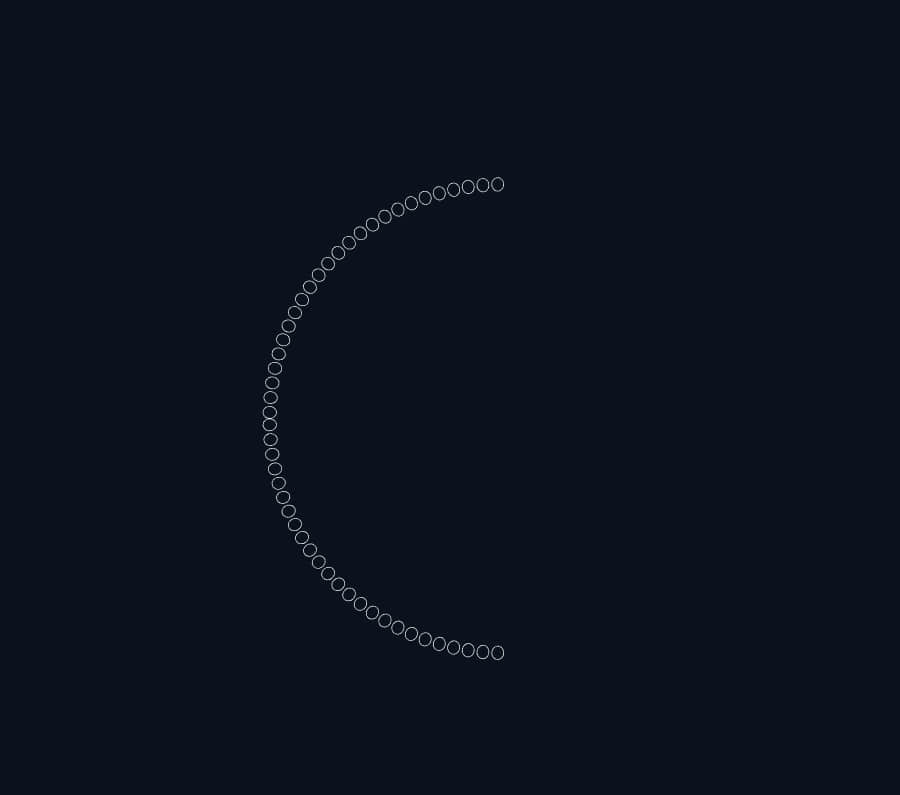
3.对称复制,效果如图
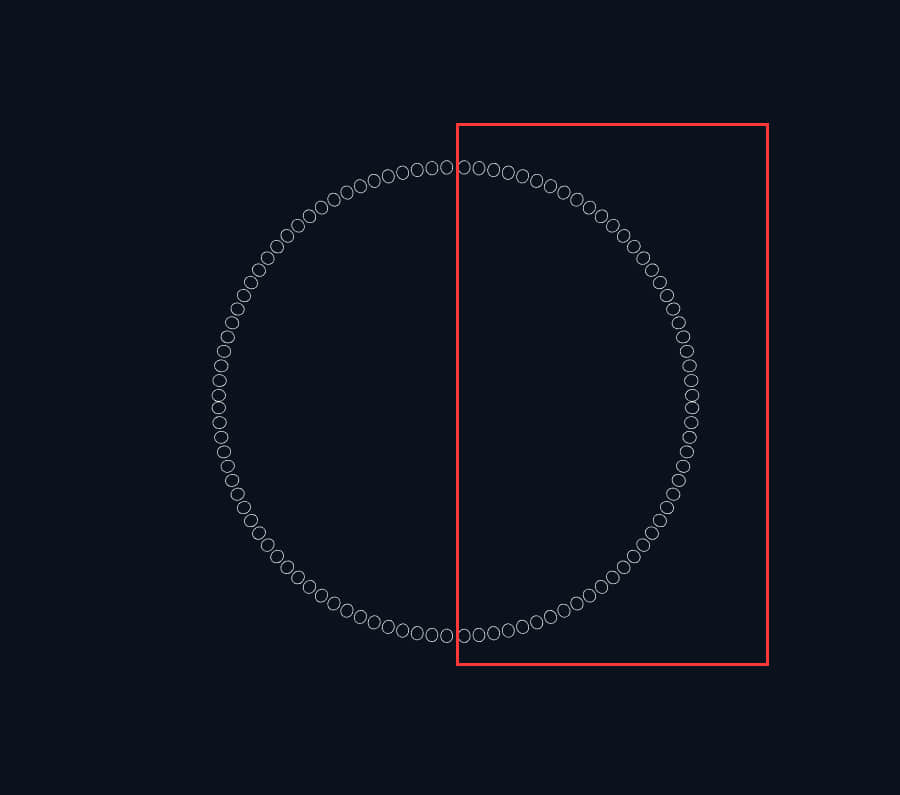
4.选中两个半圆,调用混合工具—>指定步数,设置参数。(tips,设置好参数后,点击确定,没有效果,还需:对象—>混合—>建立,才会混合后的效果)
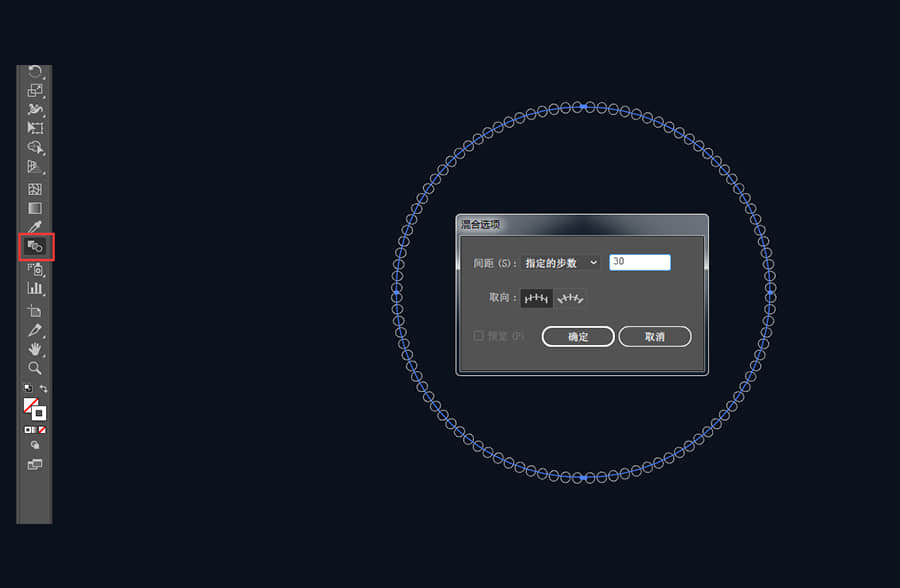
5.适当缩小混合后的图案,得到如图所示的形状,扩展外观。(tips:担心效果一次做不好的朋友们,可以多复制几个形状做备份)
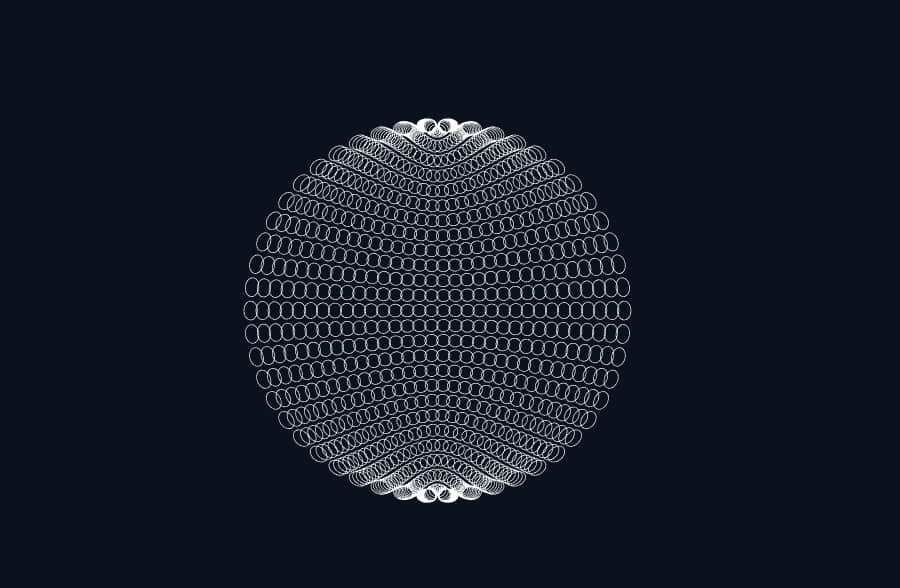
6.上一步我们做了扩展外观,现在我们扩展(tips:这是两个不同的操作的,大家记得清楚菜单栏),选择扩展—>对象即可,将其他的勾选项取消。
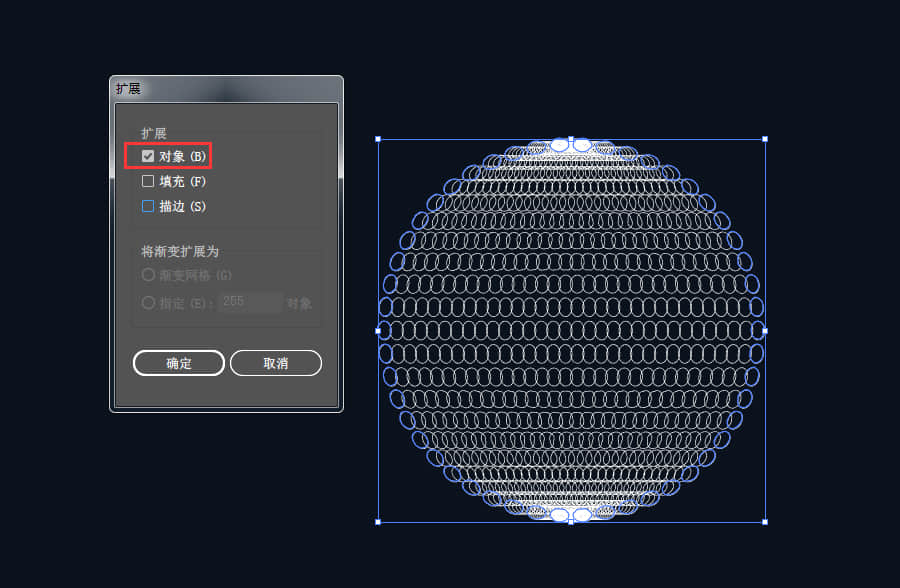
7.扩展后,调整描边:从原来的描边1px变成5px。
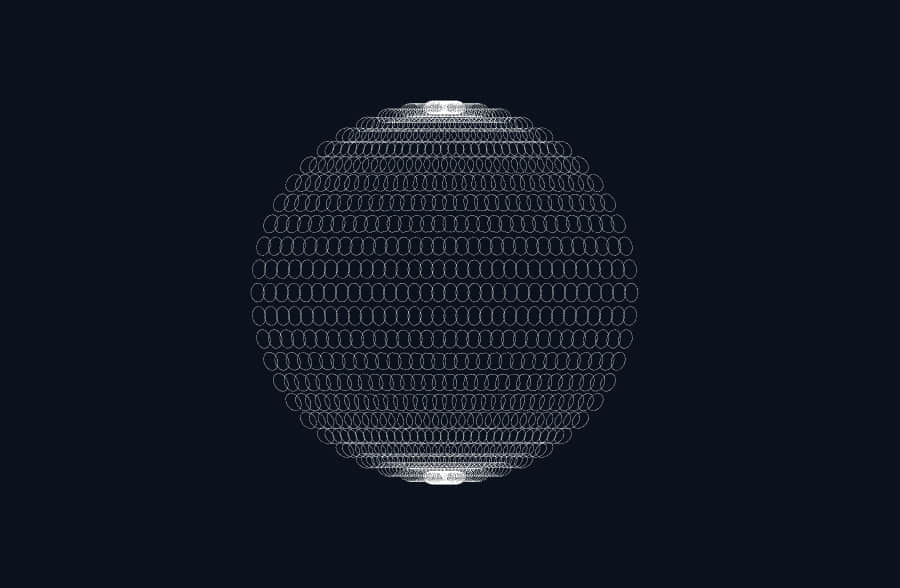
Step3:宽度工具的使用
- 开始放发招啦,用一个不太常用工具——宽度工具,我们主要用它来将前面创造的基本形状做变形。因为使用频率不高,后面的步骤会特别详细。
- 选中宽度工具—>晶格化工具。
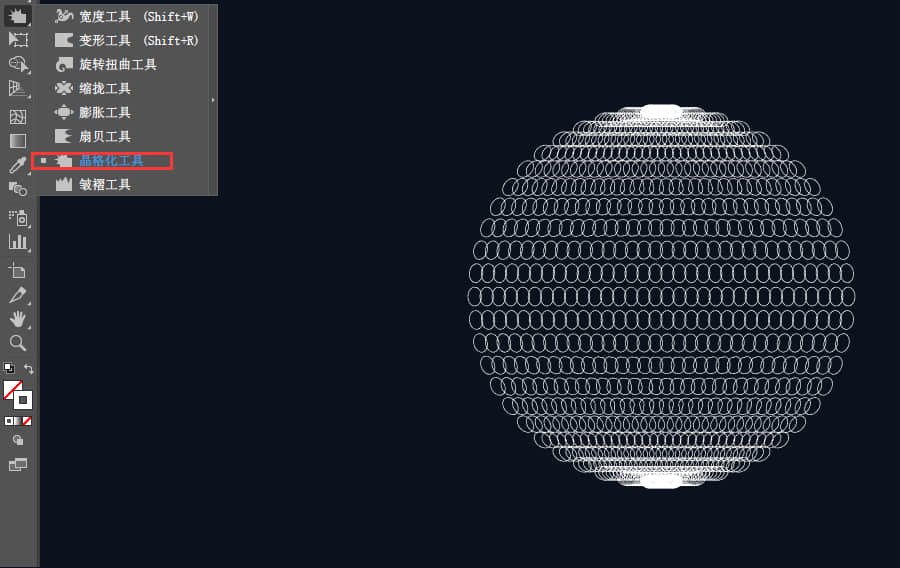
3.双击晶格化工具,出现选项弹窗,设置对应参数。
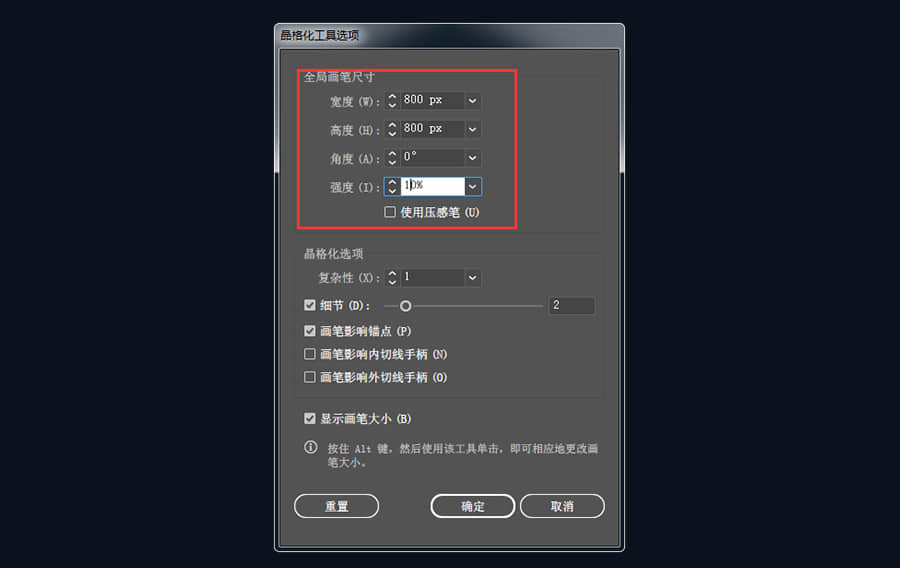
4.将鼠标中心对准圆的中心,按住鼠标左键,快速的调整。
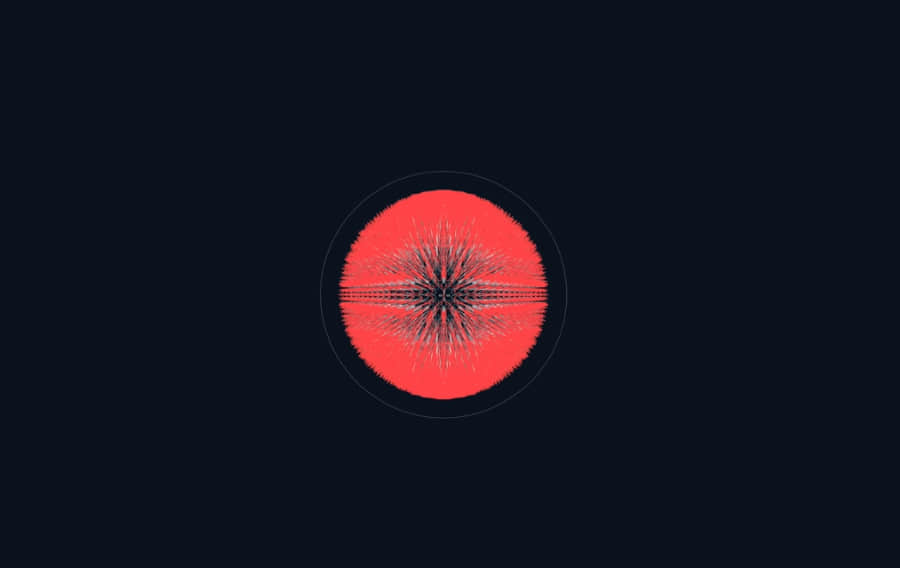
5.可以得到如下效果(tips:这里只做展示,并不是最好效果,大家下去多多练习)
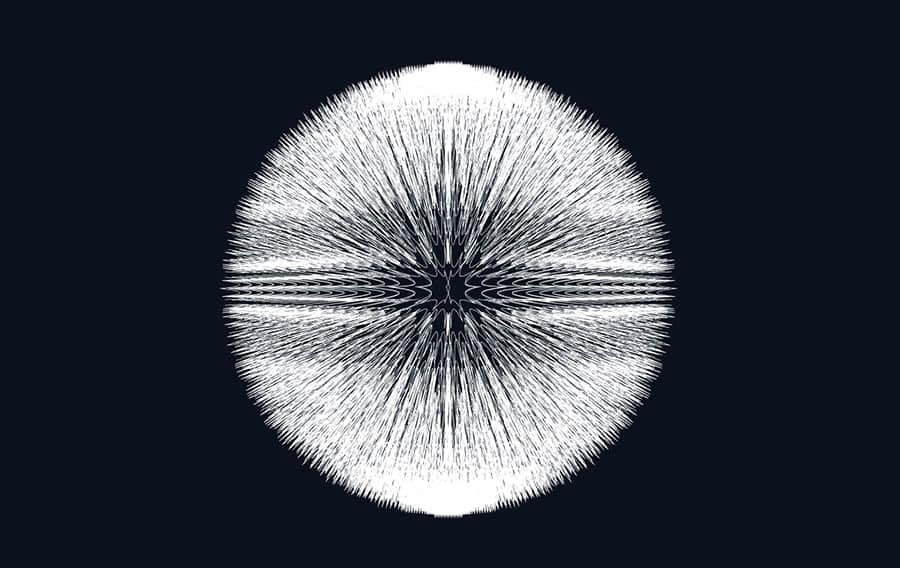
6.调色(tips:为了展示,使用强渐变色,大家可以使用自己喜欢的任何颜色)
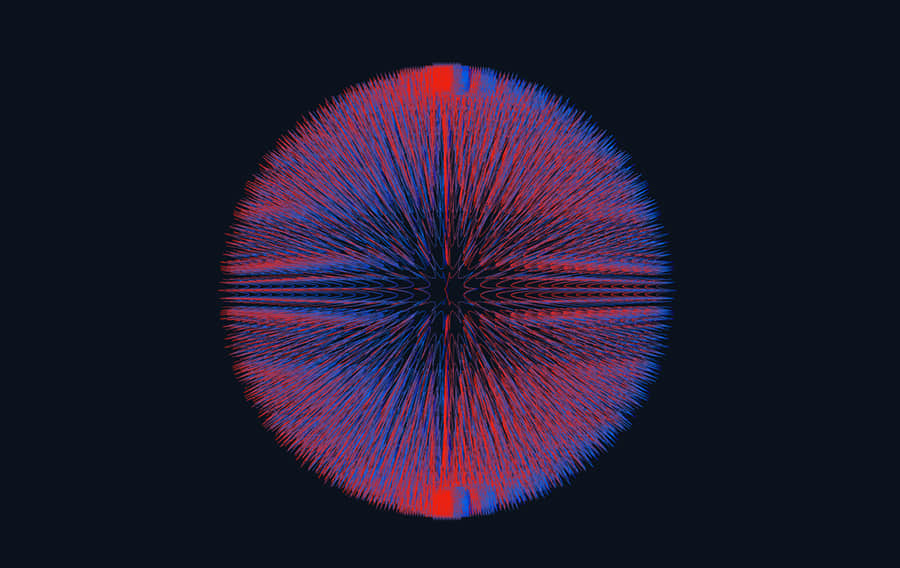
7.在发光纤维上画一些线条+实心圆,调整图层样式,这里使用颜色减淡。(tips:线条和图层样式不做规定,想画成什么样子、想用什么图层样式都可以。)
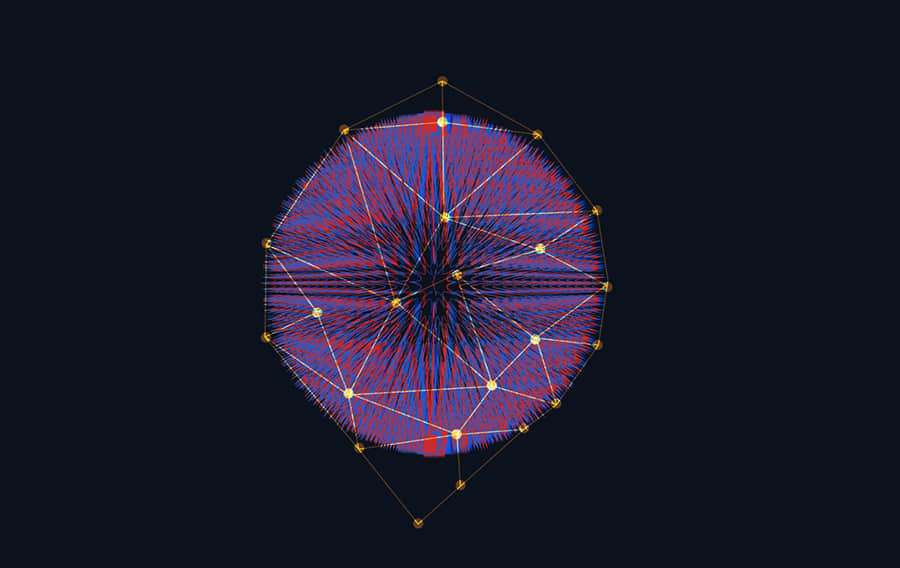
8.做好第一个效果图后,考虑多做几组形状,加深印象。提供几个效果图,供大家参考。
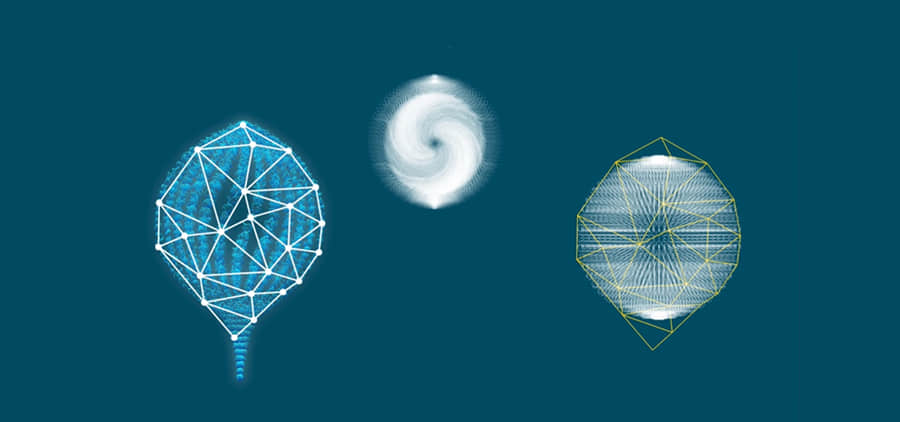
总结 :巩固混合工具的使用方法,熟悉宽度工具菜单下的其他菜单。今天的教程——ai打造线发光纤维效果就分享到这里啦,下期再见。
原视频网址:
https://www.youtube.com/watch?v=BlxkDgZTLVY
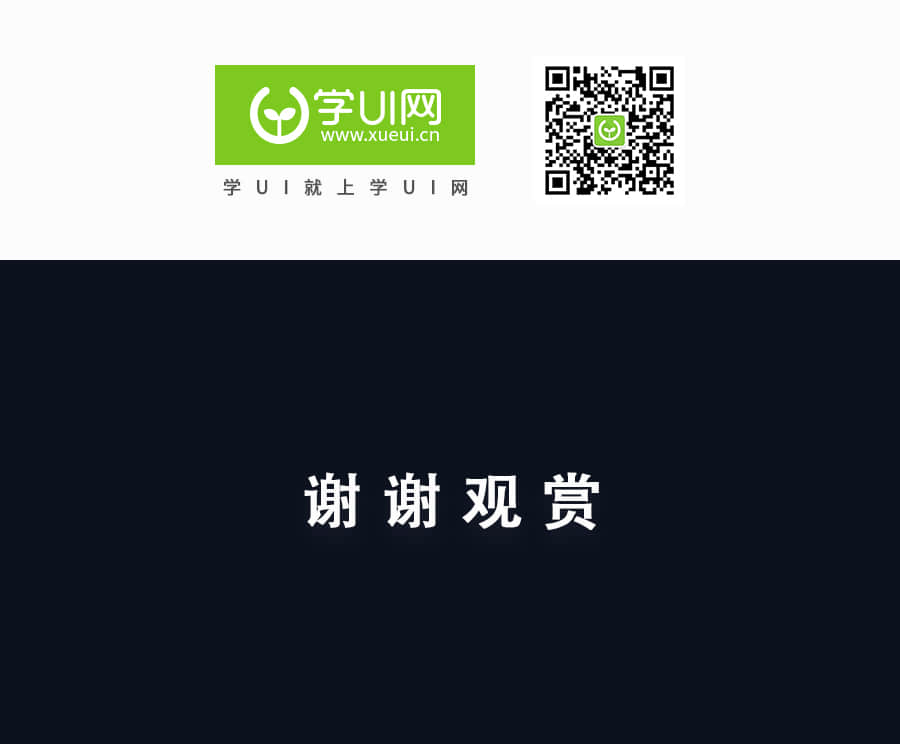









评论0