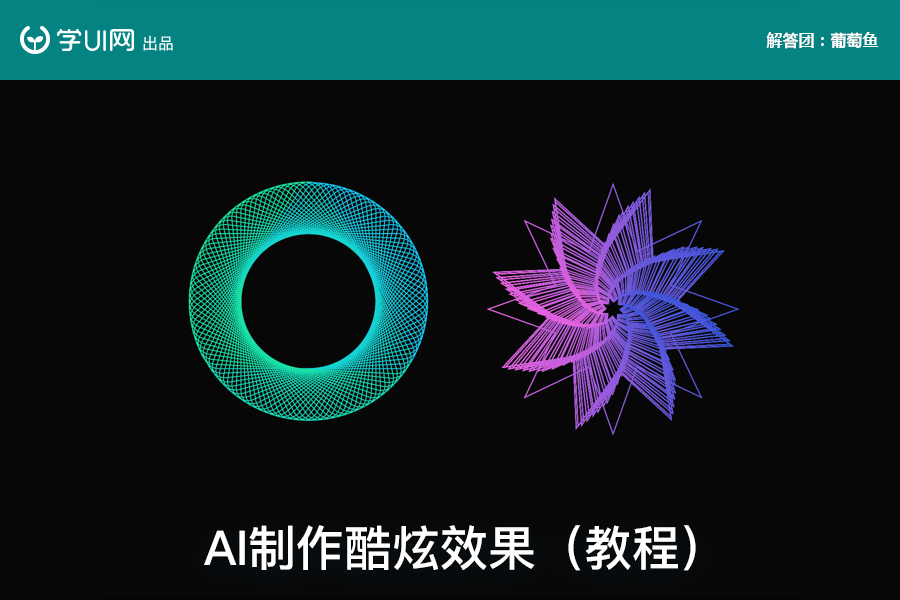
大家好,这期我来教大家如何用AI制作酷炫的效果。为什么用AI 不用PS呢,因为AI 是矢量的,方便你后期调整大小。 看到上面的图会不会觉得制作起来很复杂?其实是很简单的。保证聪明的你一学就会。这么爱学习的你,当然不容错过啦~
PART1:制作第一个效果
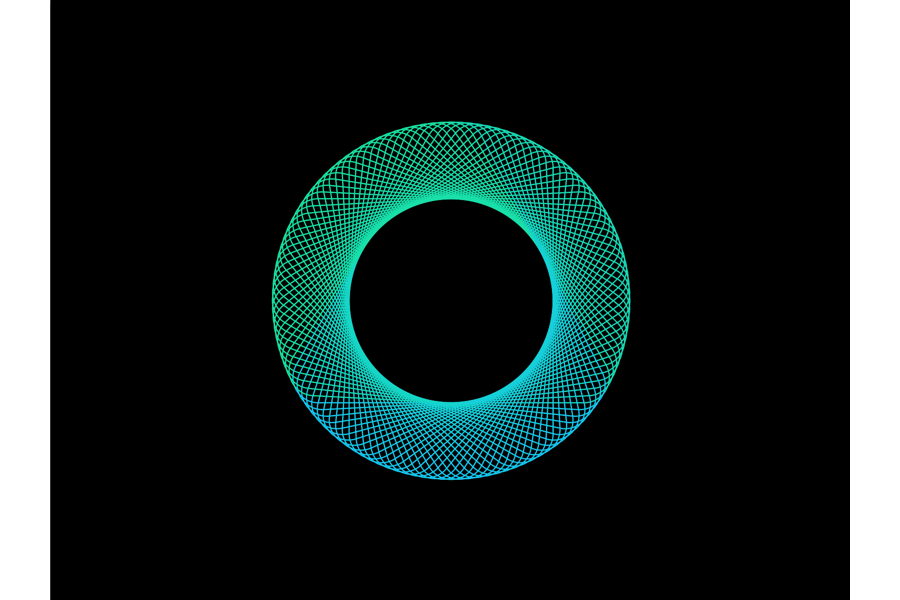
步骤一:新建一个800*600的画布。
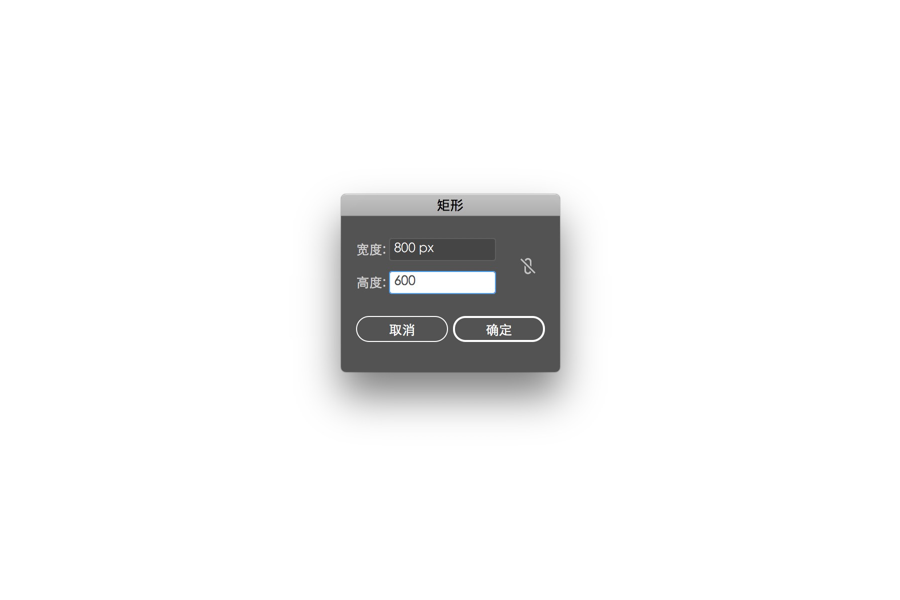
步骤二:从工具栏选“矩形工具”,创建一个800*600的矩形。白色的是画布,浅红色(我的AI之前保留的填充颜色,每个人都不一样)的是你建的矩形。
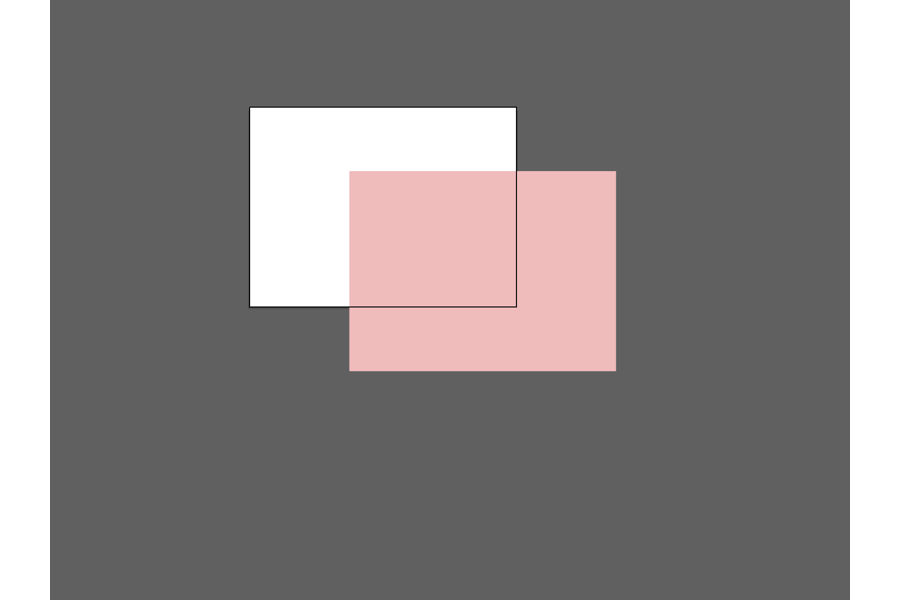
a:把矩形填充颜色改为黑色,并对齐画布。如下:

b:拉两条平分画布的参考线
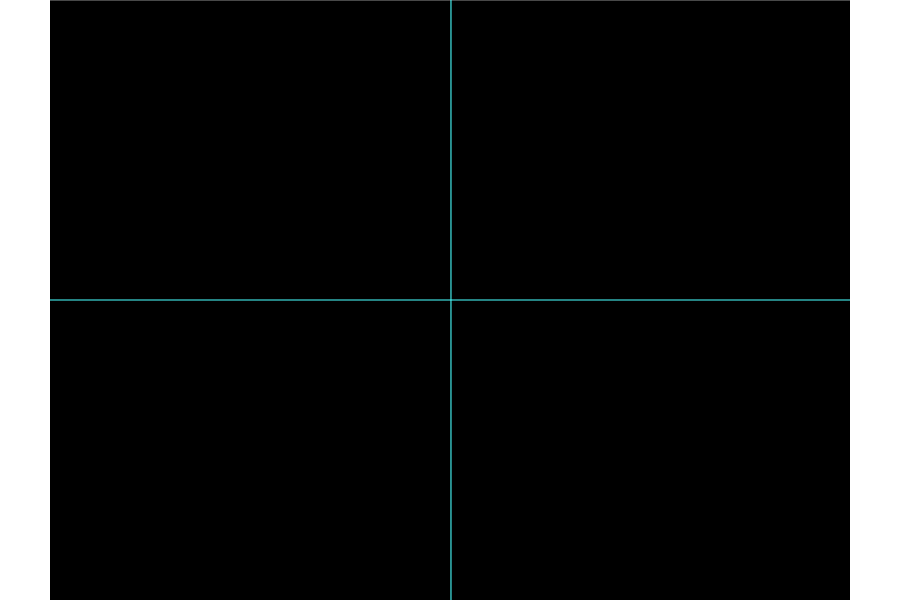
c:用多边形工具,然后点一下两个参考线的交叉点。设置3边,制作一个三角形。
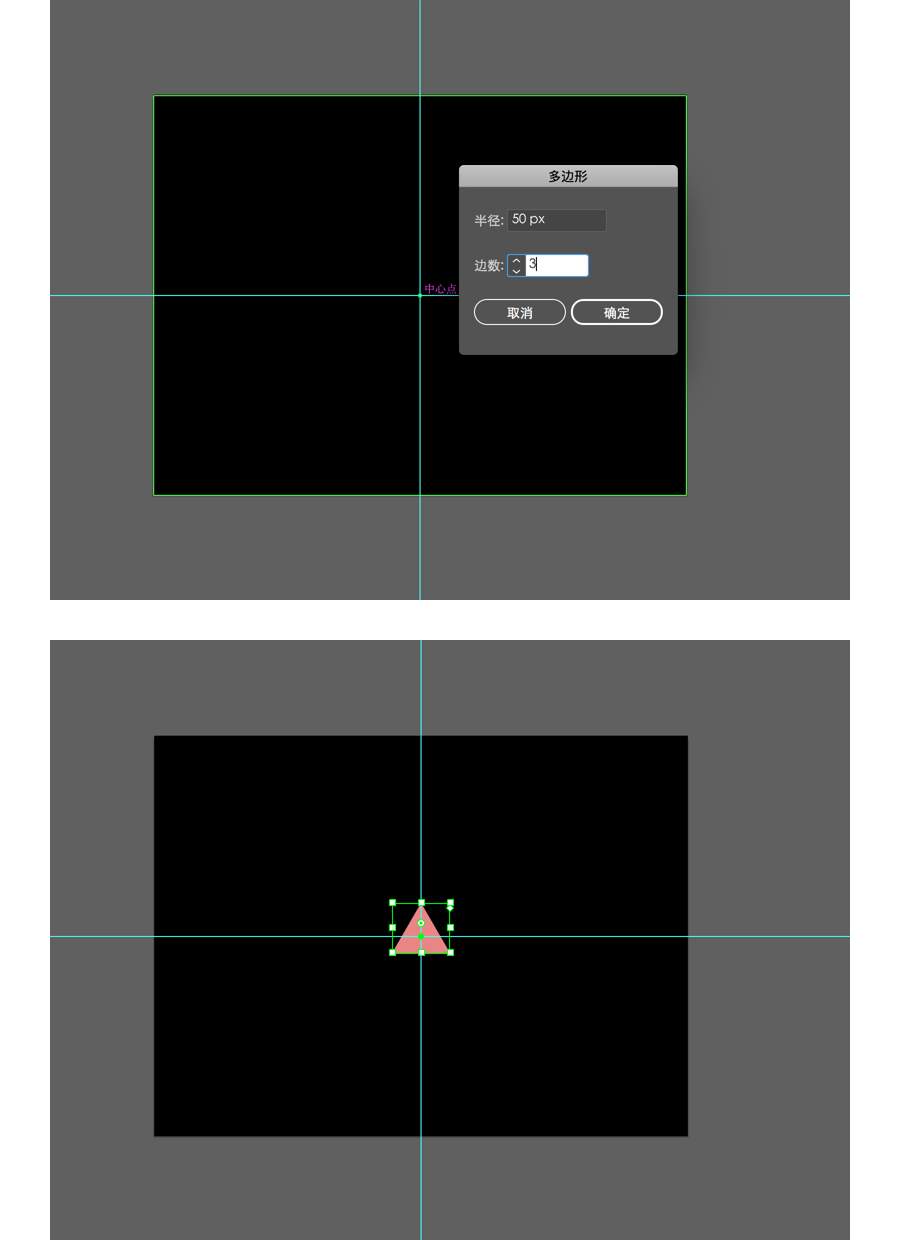
d:根据画布拉出一个合适大小的尺寸。
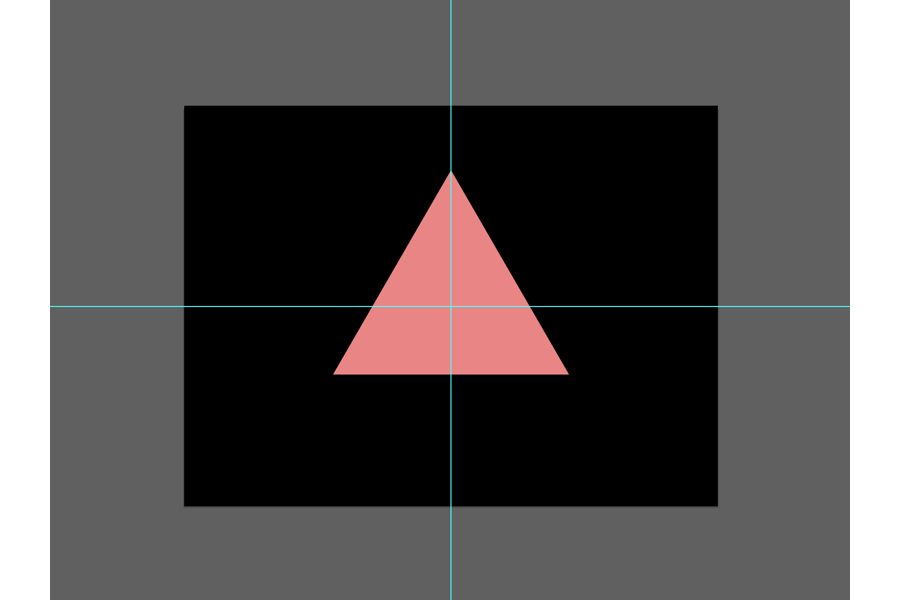
e:用选择工具选中三角形,拖出圆角。右边的两个渐变色圆是我提前准备好的。等下要用的,你们自己把这两个渐变圆绘制出来,放边上。
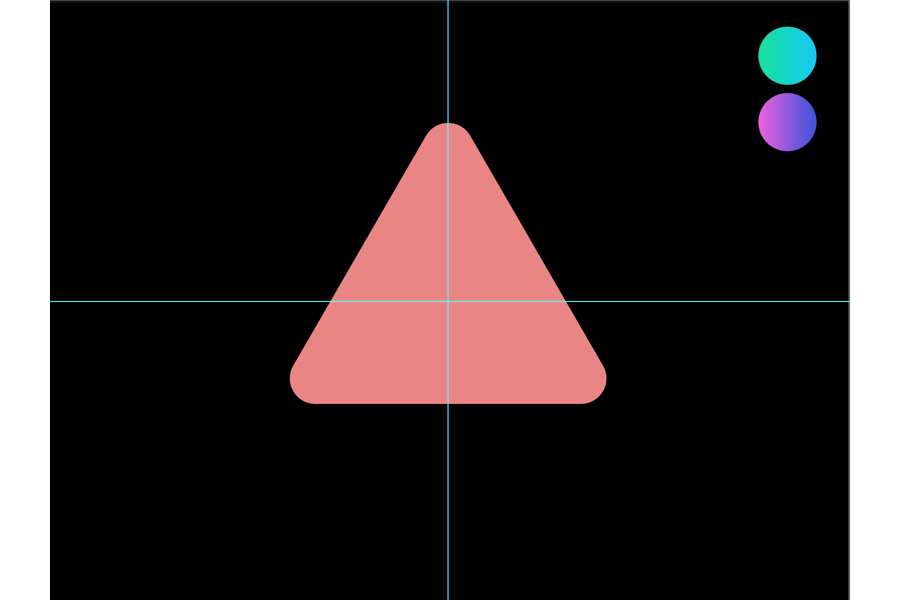
f:用吸管工具去吸一下上面的圆,那个颜色就吸到三角形上面了
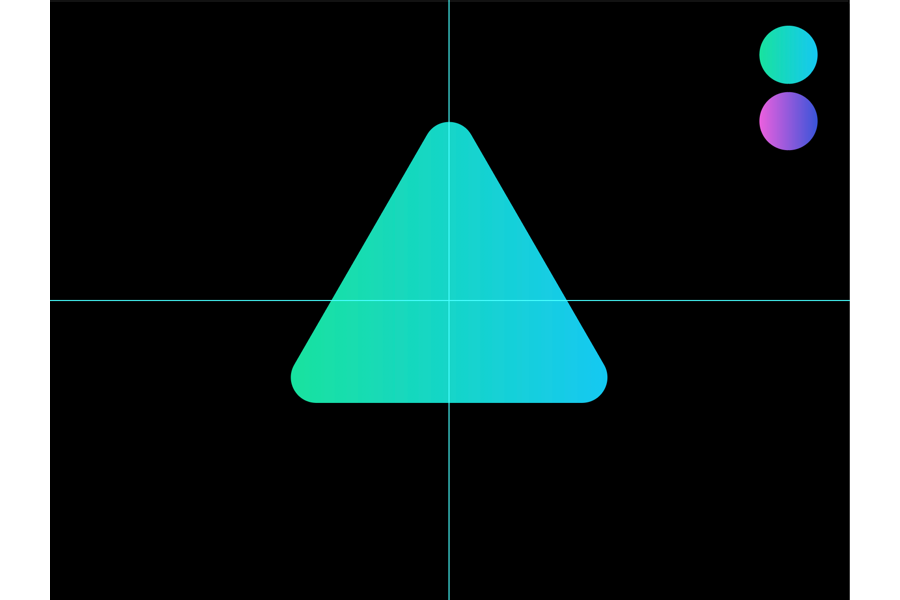
g:可以用渐变工具再调一下。
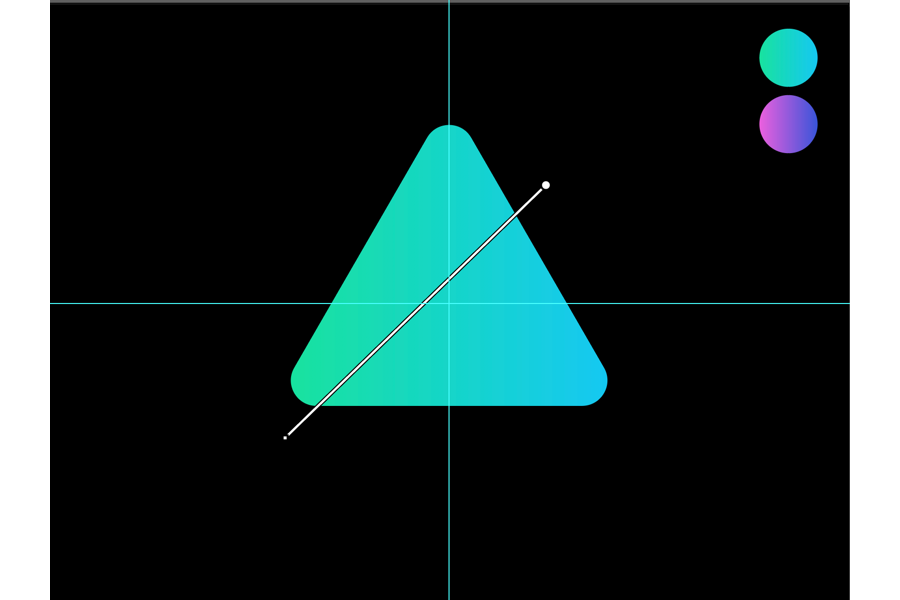
h:把填充和描边互换(在工具条的下方,快捷键Shift+X)。
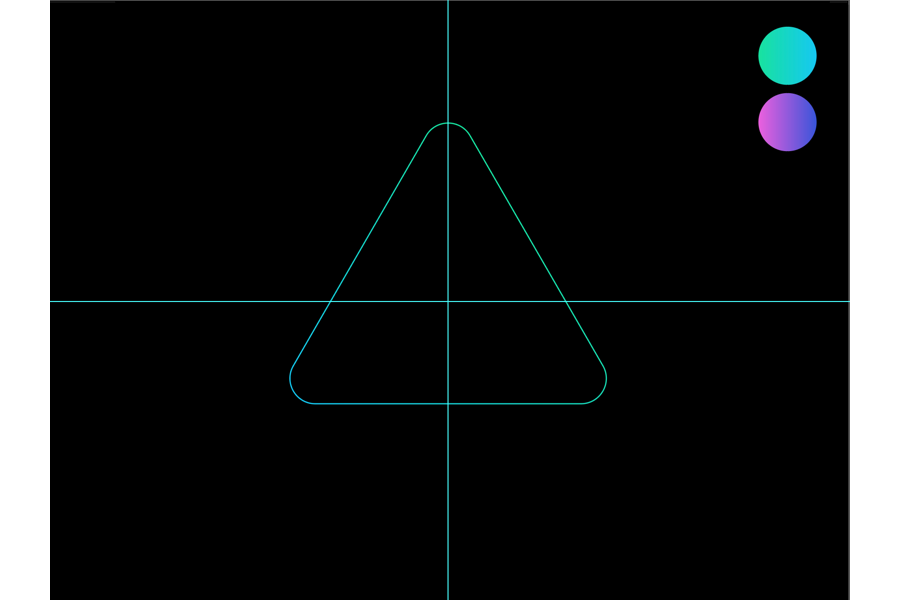
i:选中三角形,按键盘“R”键(旋转),然后按住alt,点一下参考线交叉点,把旋转中心定在交叉点上,角度设置3°,复制。
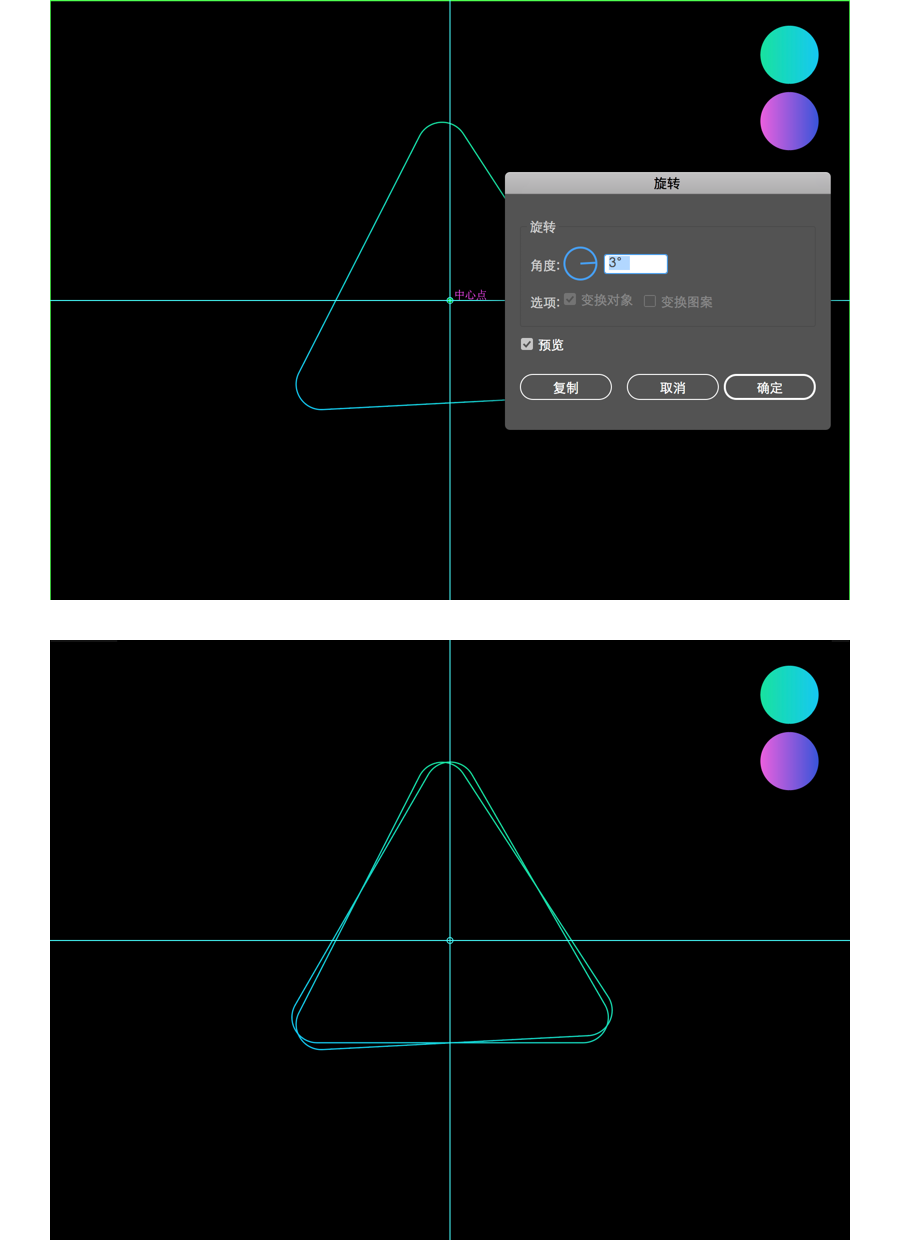
j:马上就要见证奇迹了。ctrl+d,重复上一步操作。

k:继续ctrl+d,重复上一步操作。直到复制成一个圆,如下:
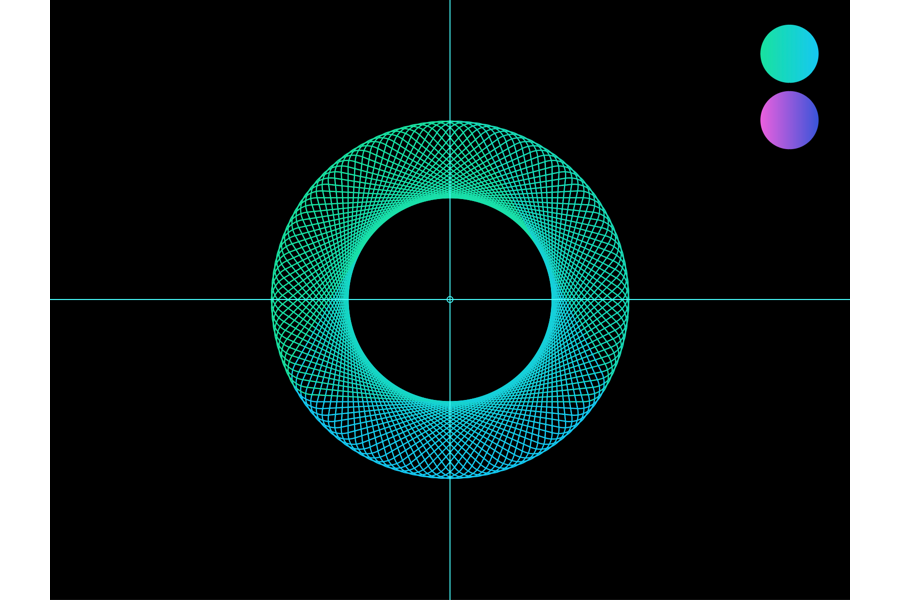
步骤三:可以继续在圆的内部和外部多加点效果。比如渐变的颜色是红和黄的,就可以加点火焰啥的,做成类似风火轮的效果。更多的是你们的想法。我就不展开了,做完就把渐变的两个圆隐藏了。
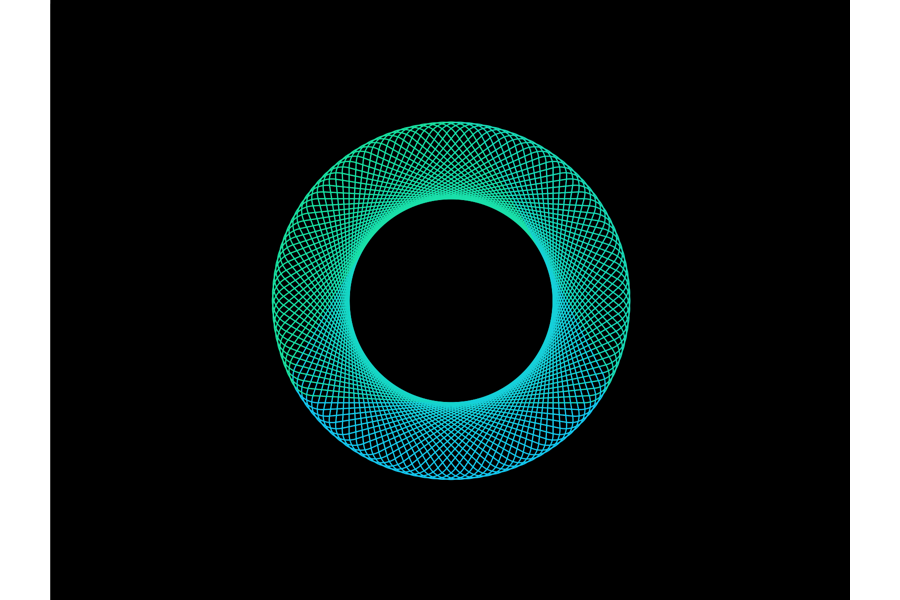
PART2:绘制第二个效果。
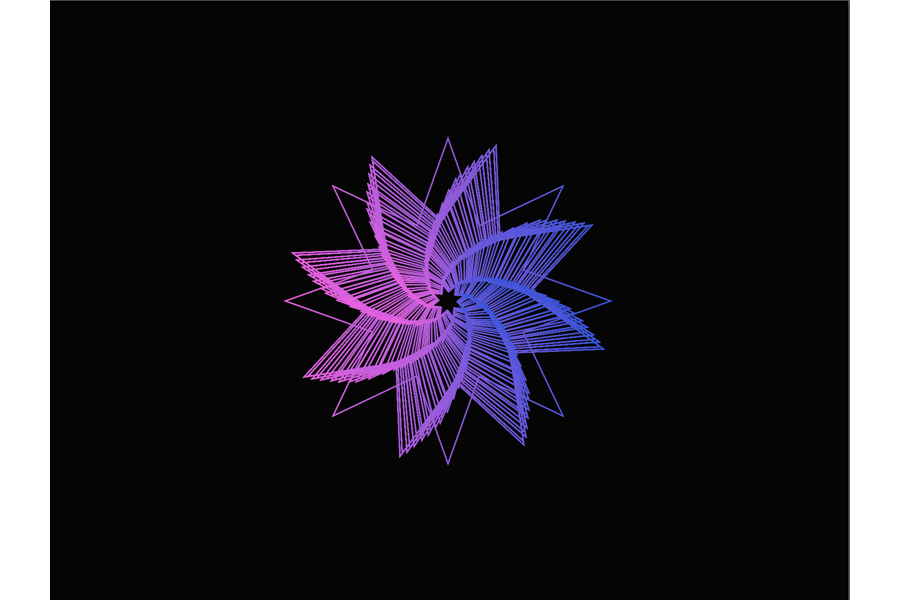
步骤一:同刚才一样,创建一个800*600的黑色图层。
步骤二:不要选中任何图层,点一下空白处。用吸管吸一下,第二个渐变圆。然后填充和描边互换。目的是预设我们等下要绘制的图形的颜色。
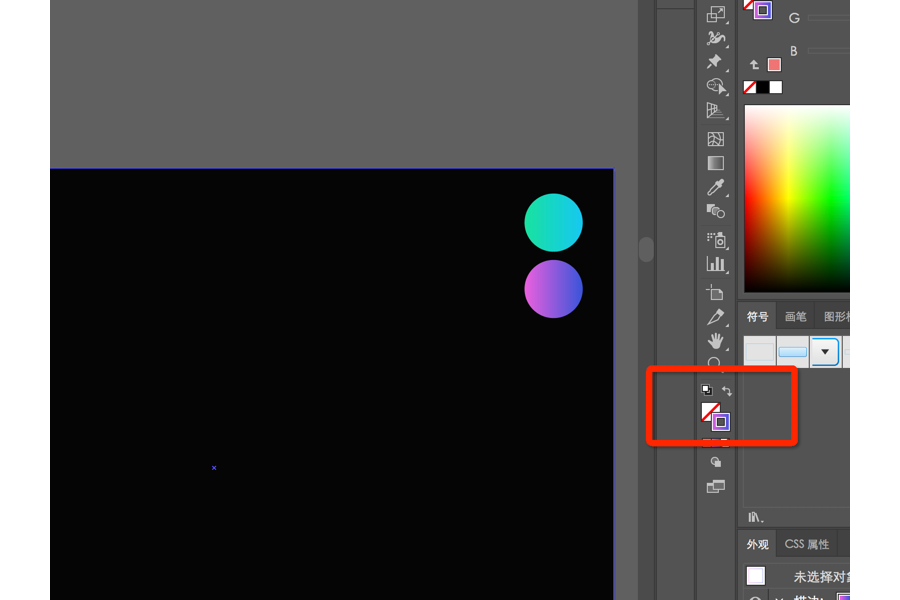
a:用星形工具,绘制一个8边形。
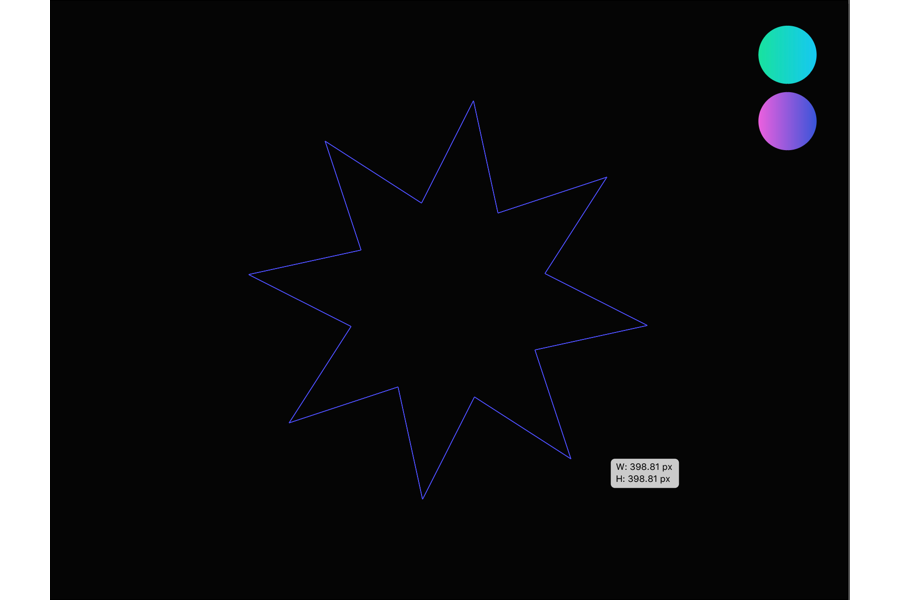
b:鼠标不要松手,按住键盘“~”键(TAB键上面那个,数字1左边),鼠标往里拖。
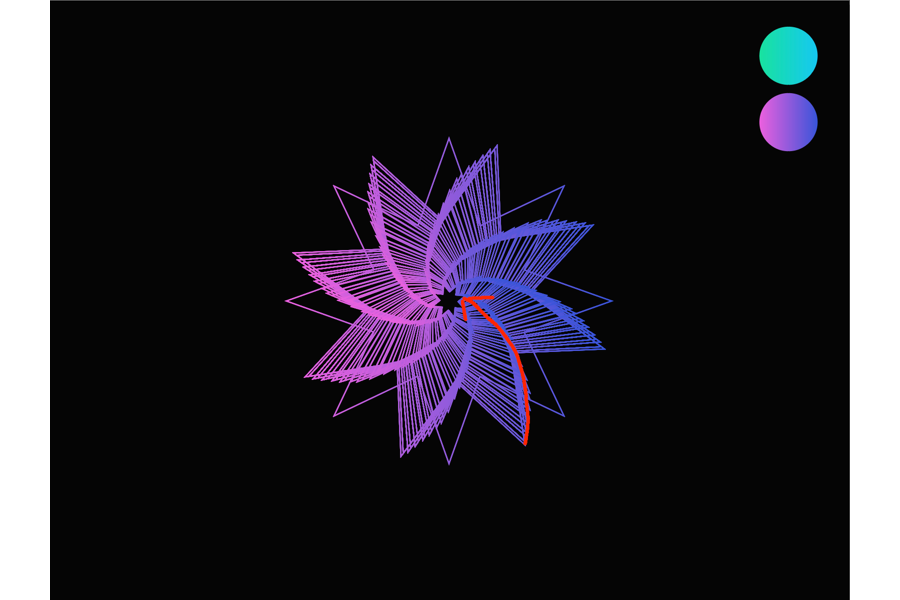
c:有没有很神奇,一下子就出来了。
步骤三:自己可以尝试不同的渐变,不同的图形。慢慢探索会很有趣的。
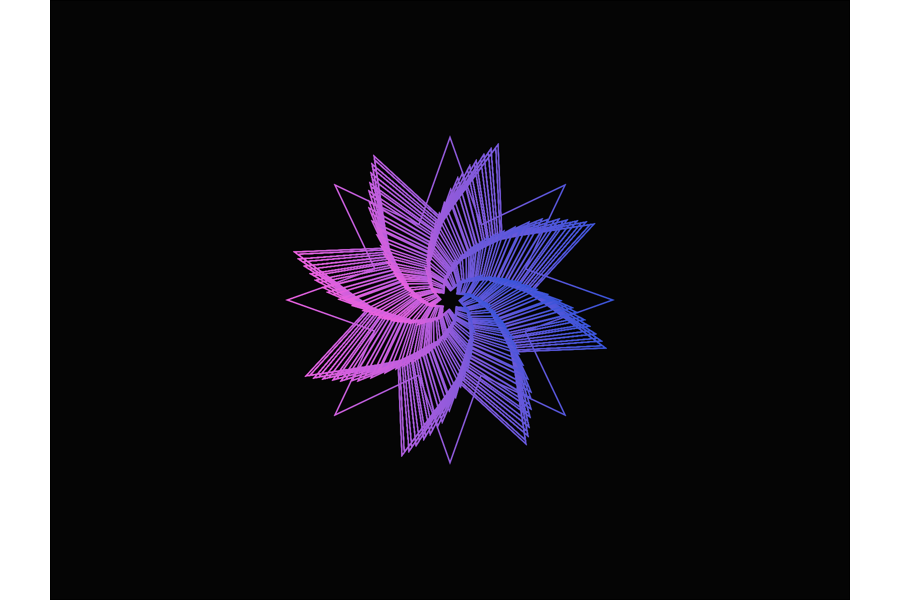
PART3:总结
工具和操作都还是很简单的,只是没人和你说而已。所以发挥你们的想象力和创造力,制作出更多炫酷的效果吧。 越努力,越幸运~
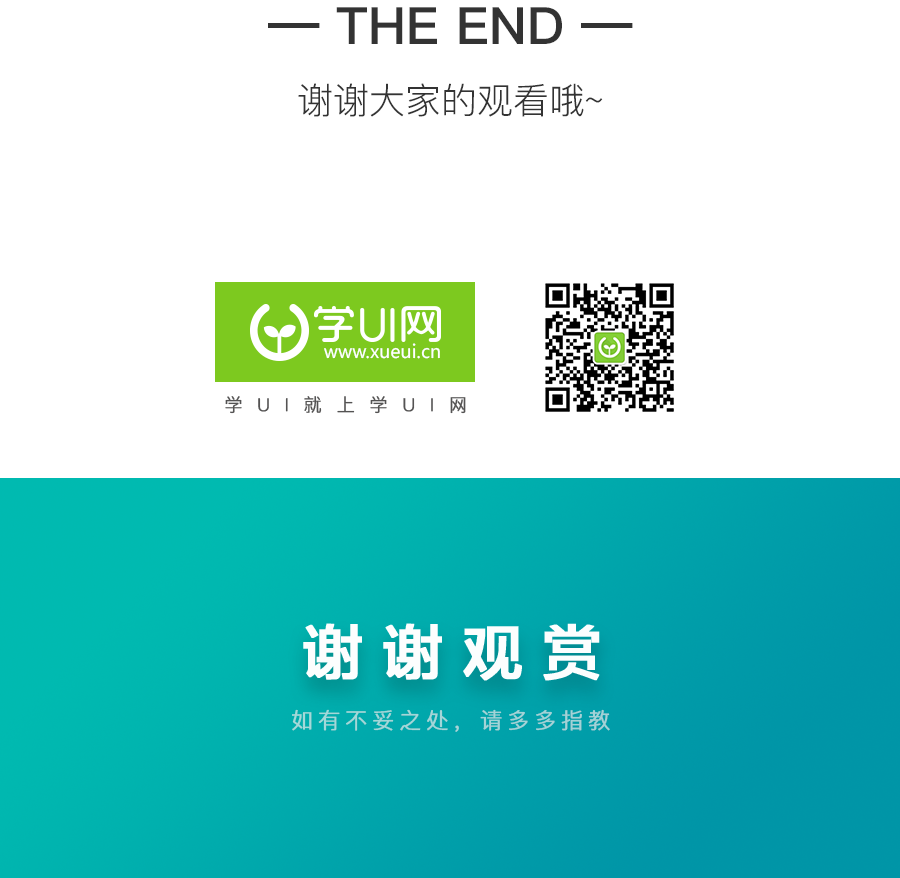









评论0