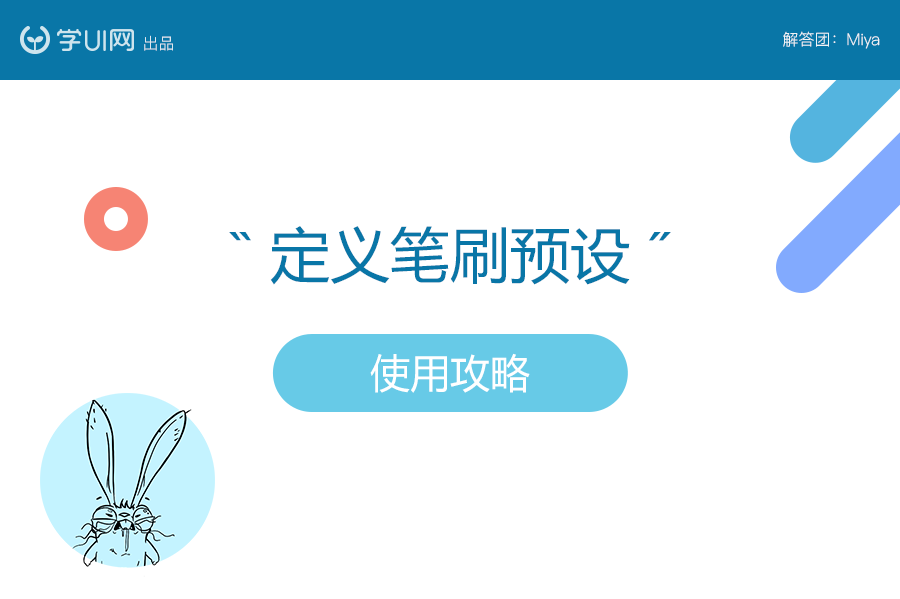
今天给大家讲一讲“定义画笔预设”这小工具的使用攻略。
知识点有四个:
1.定义画笔预设(即自己做画笔);
2.画笔的初级应用;
3.如何存储画笔;
4.如何载入画笔。
我最近在临摹这只兔子练线稿,为方便理解,以下用我的临摹稿来配合这工具的使用,来给大家举例讲解。(文末可下载“这只兔子.png”供学习交流使用,若侵权,请联系删除)
![]()
新建画板,导入这只兔子.png。
选中图层执行-右击-栅格化图层。
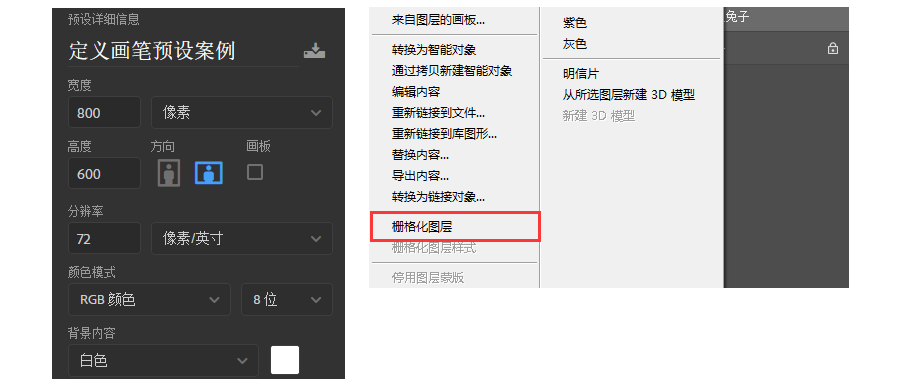
按住“ctrl+左键〞点击兔子图层,这时会出现围绕兔子的蚂蚁线,如下图:
这时,执行“编辑-定义画笔预设-命名画笔”。“这只兔子_画笔”。到这一步其实定义画笔预设就完成了,是不是挺简单的。
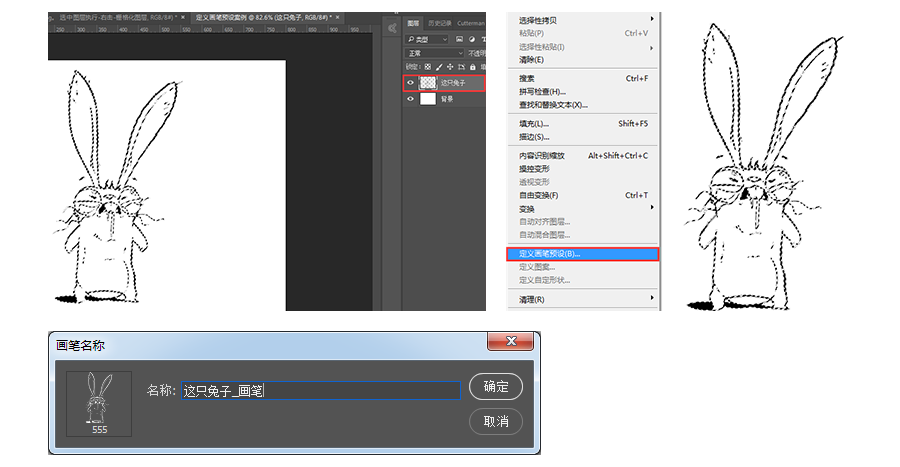
1.首先你需要新建一个空白图层。
2.找到画笔工具,当你点选画笔工具后你会发现,你的鼠标移动会出现刚定义的那只兔子了。如果不出现去笔刷工具栏这里的下拉选择下。
![]()
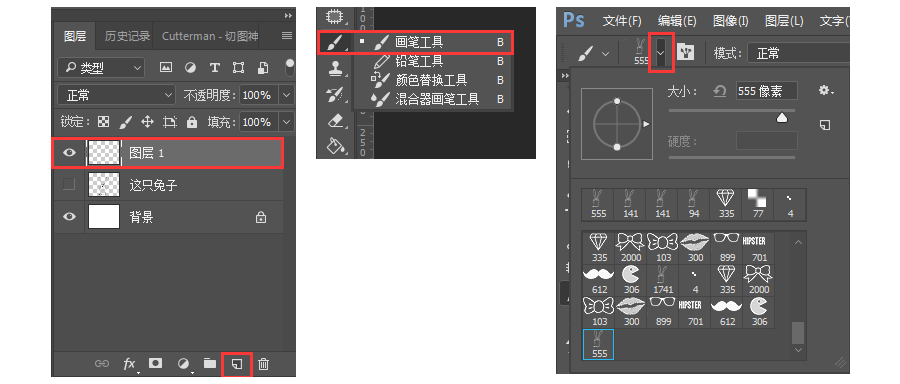
3.在笔刷情况下,按住f5键可以呼出笔刷,对参数进行调节。
最常见的大小、间距,这面板的下方是预览图。
手一动,看我的兔子群众出现了。

若是想要你的兔子笔刷从这台电脑跟随到其他电脑上或者你要安利你的小伙伴这个笔刷,这时就要get另一个技能-存储笔刷了。
![]()
执行-选中笔刷,上方工具栏下拉找到兔子笔刷-设置按钮-选择存储笔刷-命名(为方便讲解,我默认存在桌面上啊)。这样一个你亲手制作的笔刷!这只兔子.abr就完成啦!
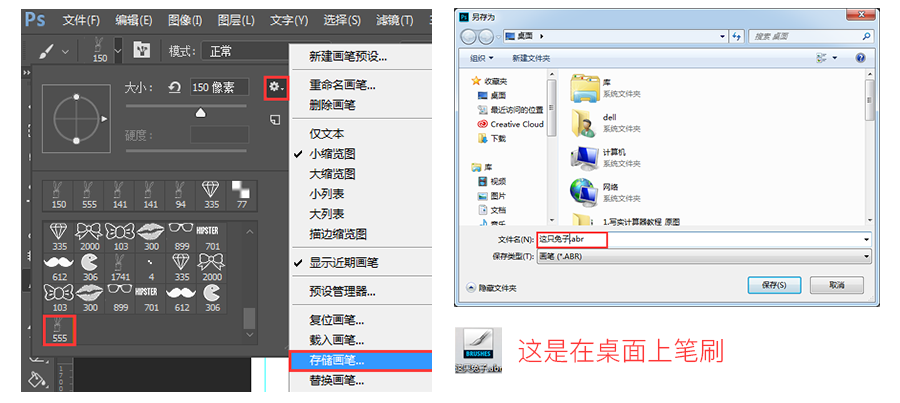
![]()
转换角色。这时我是那个被你安利兔子笔刷的朋友。
学会“载入笔刷技能”,网上现成的画笔工具你就会活学活用啦,我这也提供一套小可爱给你们练习载入啊,老样子仅供学习交流,侵删,大家要注重保护知识产权哦~
载入笔刷有两种方式:
1.找到“这只兔子.abr”或“小可爱.abr”-右击找到打开方式-选择ps打开-选用笔刷,这笔刷就存在啦。

2.还有方法:执行笔刷-工具栏下拉-设置载入笔刷-找到“这只兔子.abr”或“小可爱.abr”确定-完成!
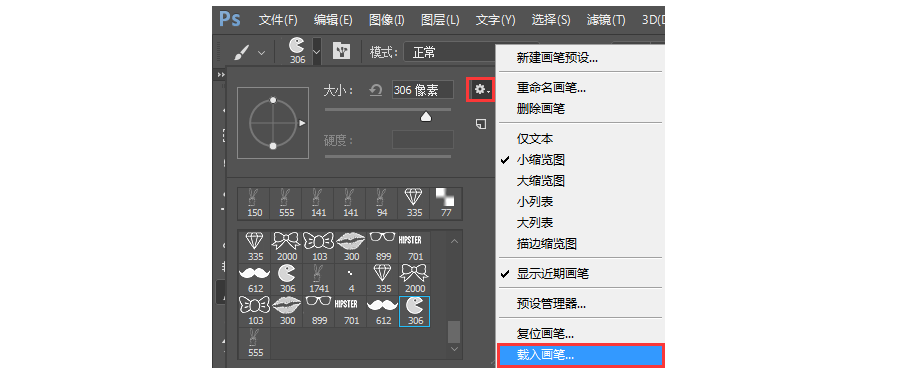
看到这里,并跟随教程操作的小伙伴,恭喜你~已经基本掌握“自定义笔刷预设”这项技能了哦~笔刷会随着图案、参数的变化而变得丰富多彩。有兴趣的小伙伴可以拓展下,给我提交下你的笔刷创作。这期教程就到这啦!下次再见~
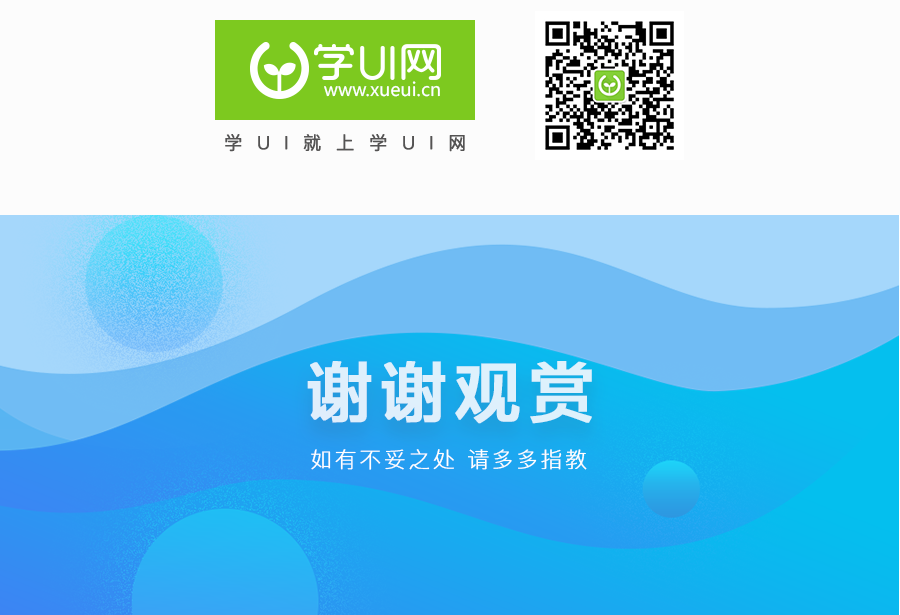









评论0