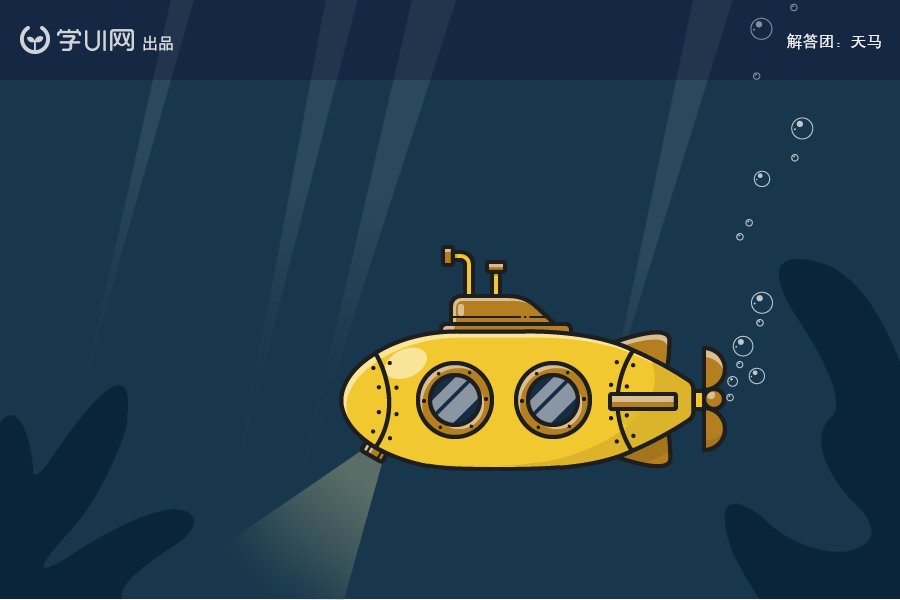
这次给大家带来的是一艘清新别致的深海潜水艇,这次我们用AI来做,主要是教大家一些高光和暗部的处理。跟着一起做吧!

新建一个800*600的画布。用【矩形工具】绘制一个800*600的矩形,填充颜色#18374c。命名该图层为“背景”,锁定图层。
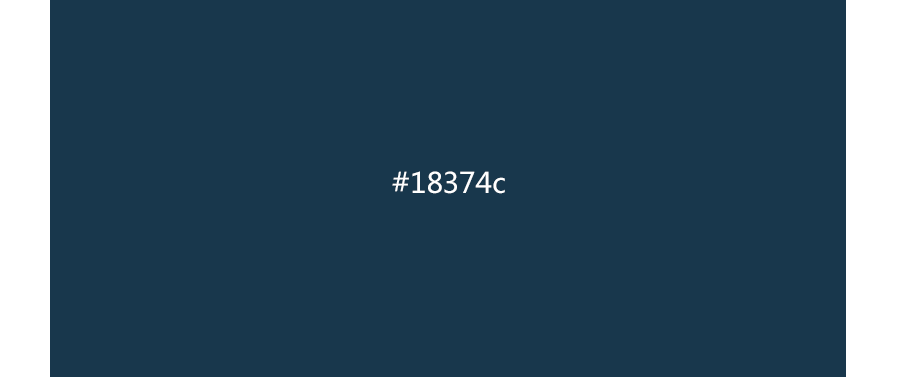
新建图层命名“舱身”,用【钢笔工具】先勾出潜水艇的一半舱身形状,选中形状“右击”-“变换”-“对称”,得到副本(另一半舱身形状)。移动副本到下图位置,用【选择工具】选中两个形状,用【形状生成工具】使之合并为一个形状。
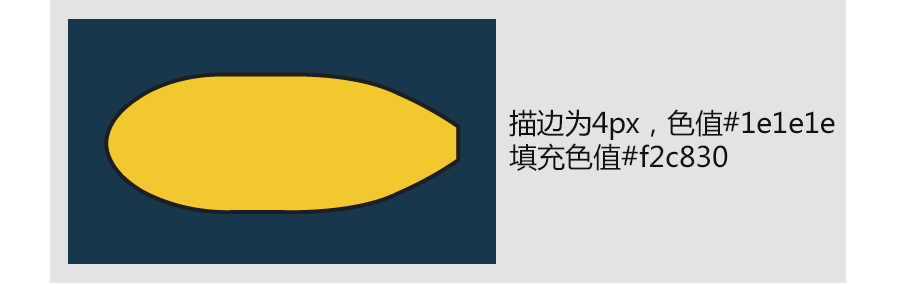
用【直接选择工具】选中舱身尾端两个圆角控制器,圆角变为10。
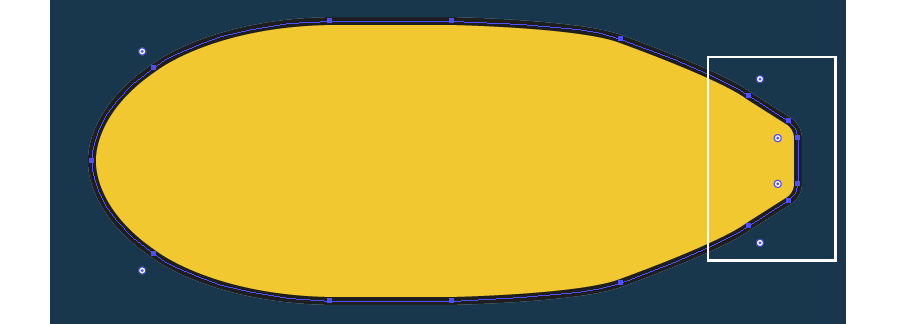
用【钢笔工具】勾出如图两段弧线,描边为4px,色值#1e1e1e。绘制4*4px,色值#1e1e1e的小圆(无描边),摆放如下图。锁定图层。
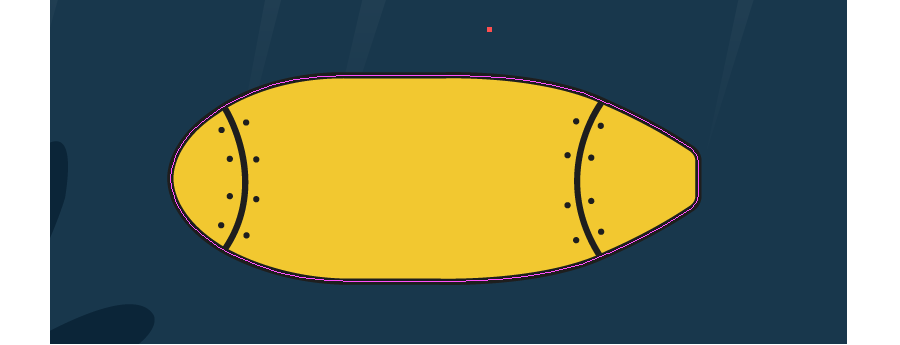
新建图层命名为“窗户”。绘制一个74*74Px的圆形,填充色#b37f20,描边4px,色值#1e1e1e。再绘制一个50*50px的圆形,填充色#142d45,描边同上。两个圆垂直水平居中一下。

新建图层命名为“小圆点”。绘制4*4px的小圆点,色值#1e1e1e(无描边)。Alt+R移动圆中心点到两个大圆的中心点,旋转度数60,Ctrl+D四次。
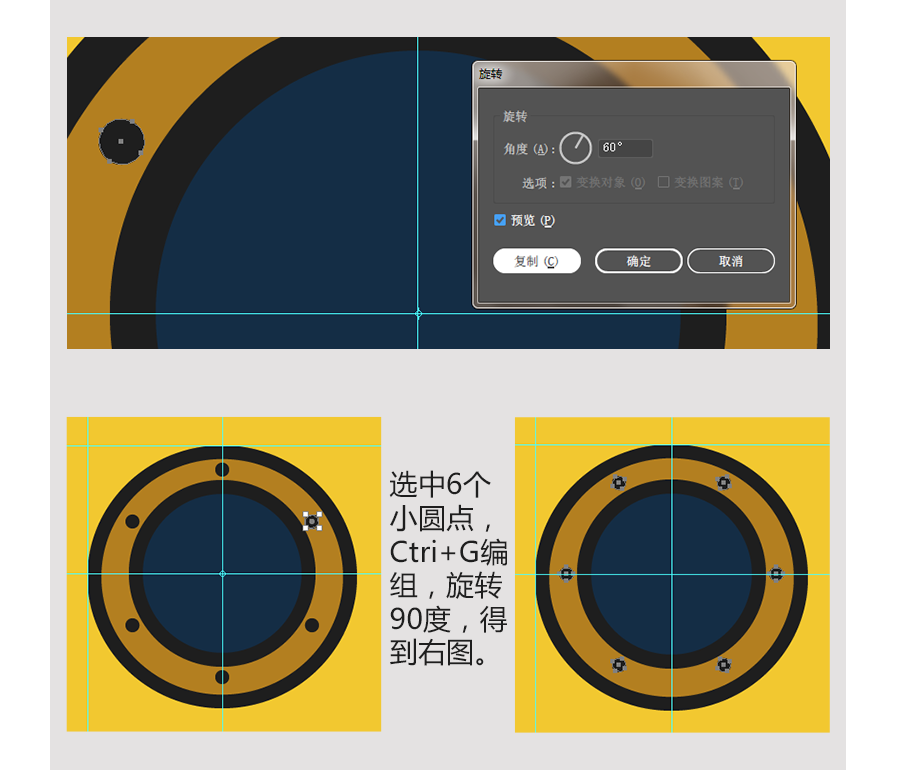
在“窗户”图层上,绘制两个分别为10*62px、20*62px的矩形,填充色#8a96a2,选中两形状按Ctrl+G(编组)。之后右击“变换”-“旋转”(旋转-45°),点击确定。
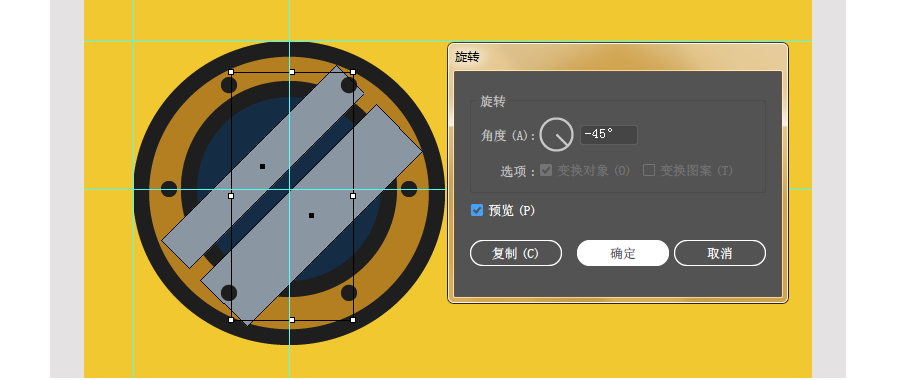
选中蓝色圆形“对象”-“扩展”,Ctrl+G(取消编组)。之后复制蓝色圆形内部形状(Ctrl+C-Ctrl+F)。选中两矩形,按两次“Ctrl+【”(后移一层),之后同时选中两矩形和上方蓝色圆形,“对象”-“剪切蒙版”-“建立”。

把“窗口”和“小圆点”两个图层中的所有形状选中,按住Alt键,鼠标左击向右拖动,复制出另一个。把这两个图层都锁定。
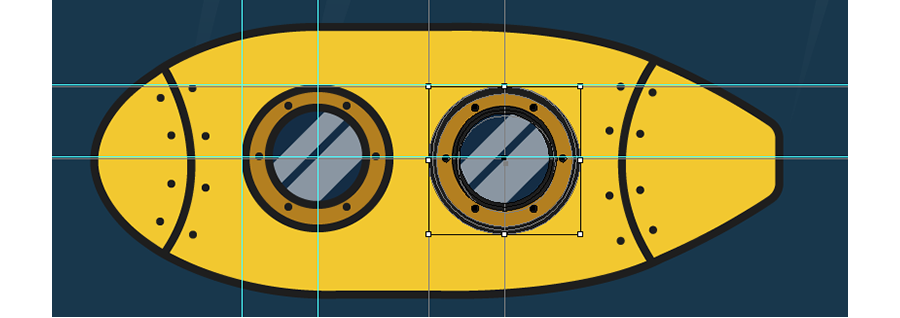
新建图层命名为“观察”放在“舱身”图层下层。绘制一个130*14px圆角为5的圆角矩形。锁定图层。

画一个108*28的矩形,左上角调为10。用【直接选择工具】选中右上角锚点,按三下Shift+键盘左键“←”,调整圆角为40。

用【钢笔工具】画一条2px的线,用【添加锚点工具】在线段上添加锚点,用【直接选择工具】选中不要的线段,Delete键删除。

具体操作看图。
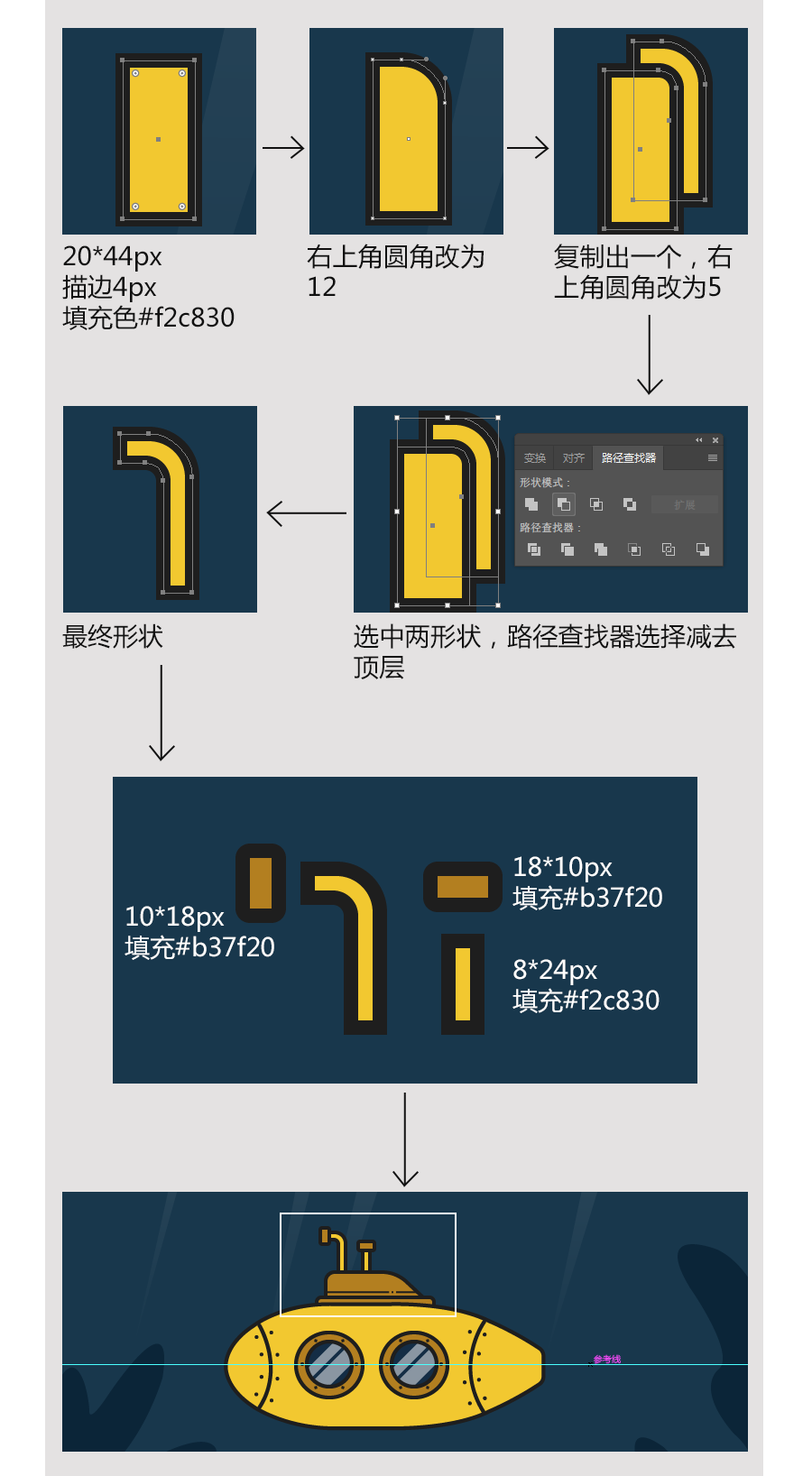
新建图层命名为“舱翼1”放在“舱身”图层下层。
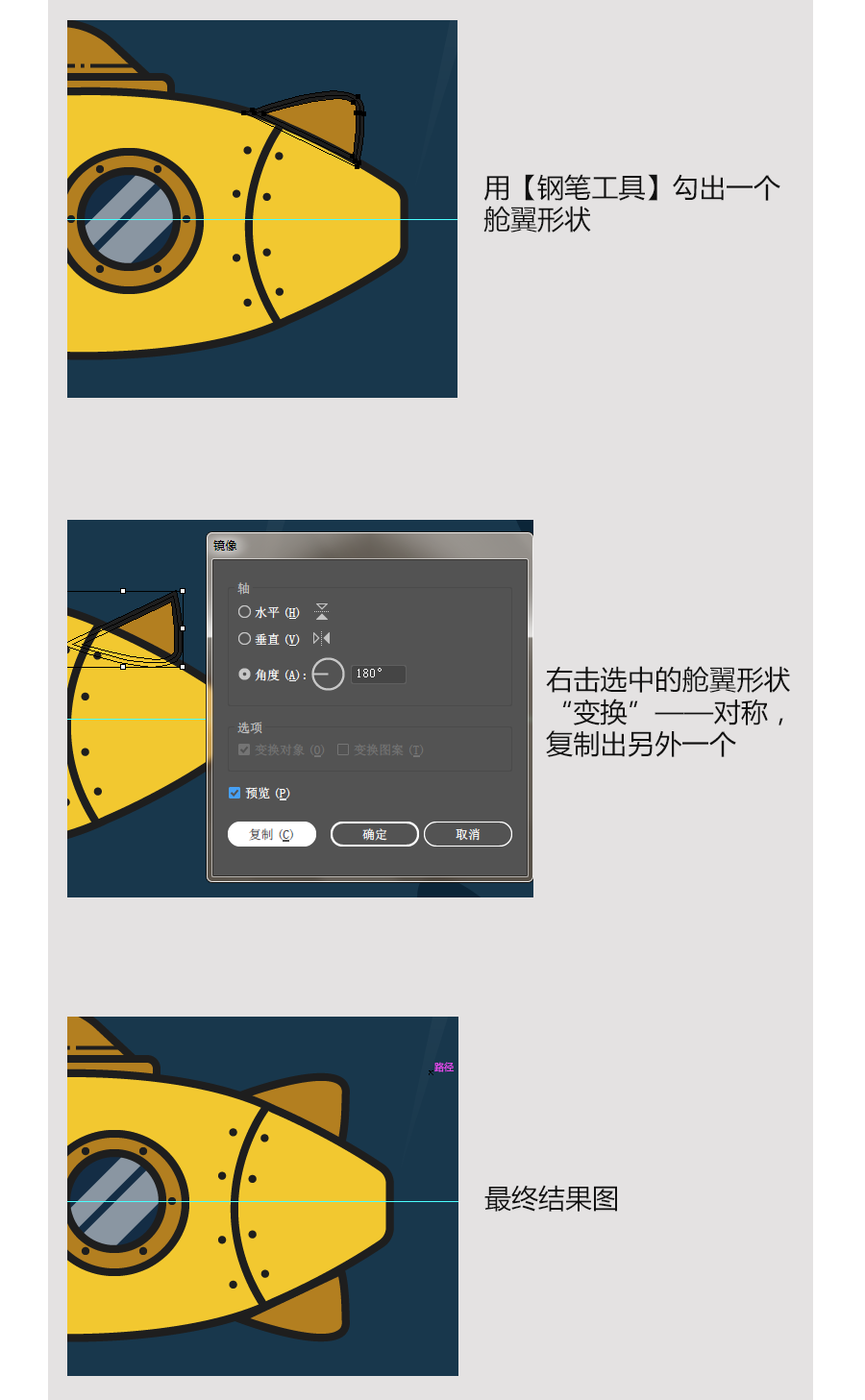
新建图层命名为“舱翼2放到“舱身”图层上层。
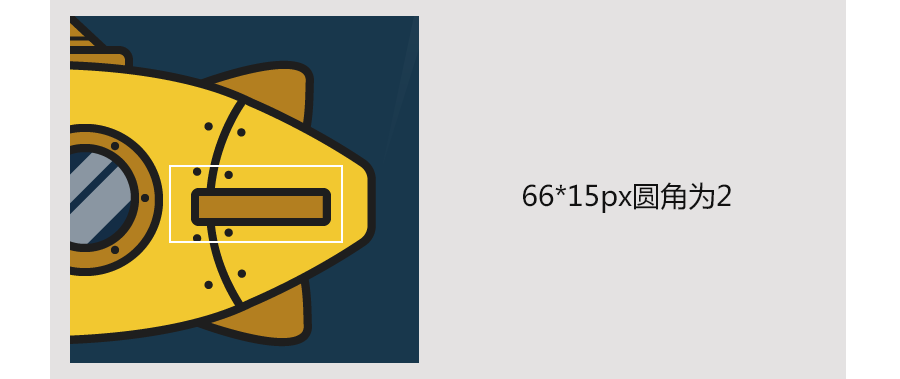
新建图层命名为“扇轮”。
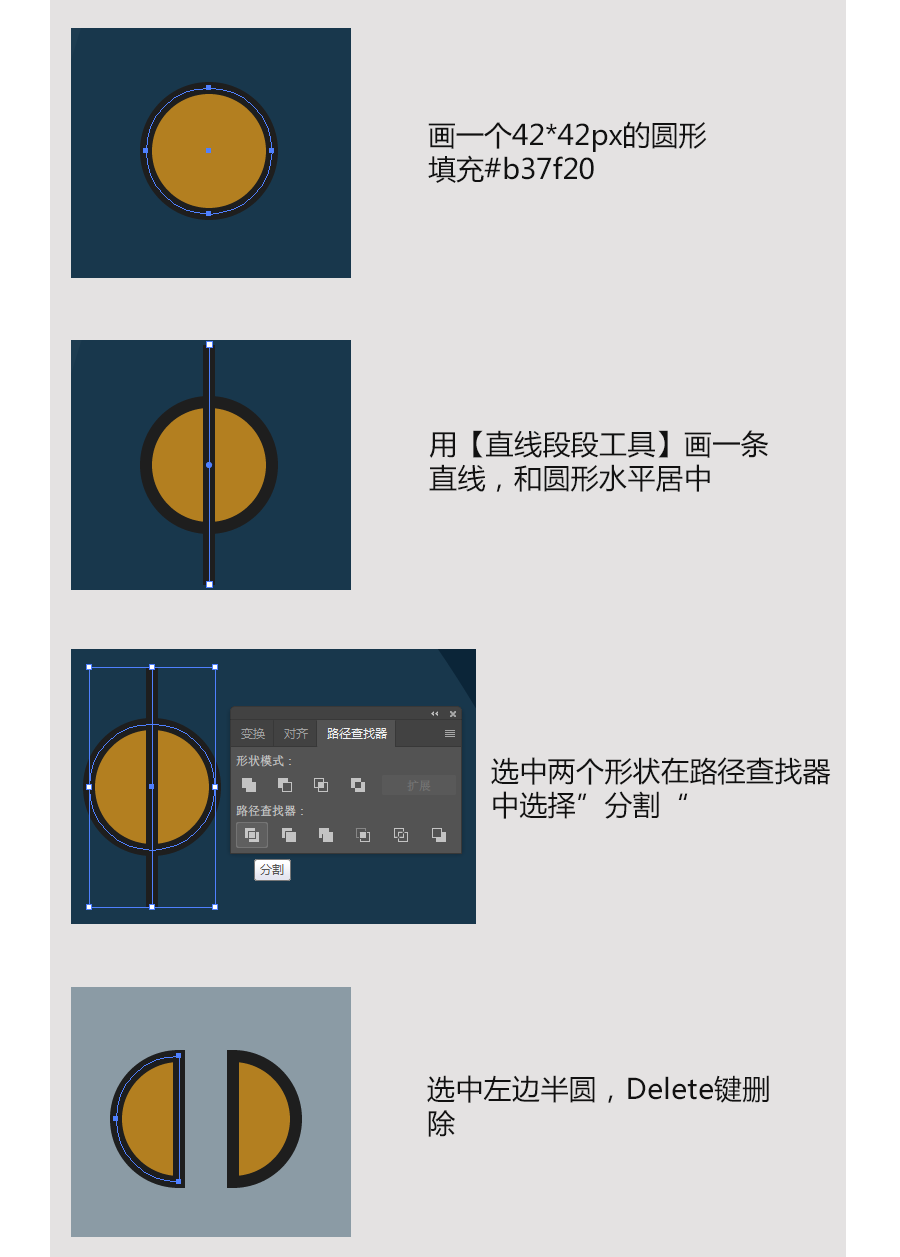
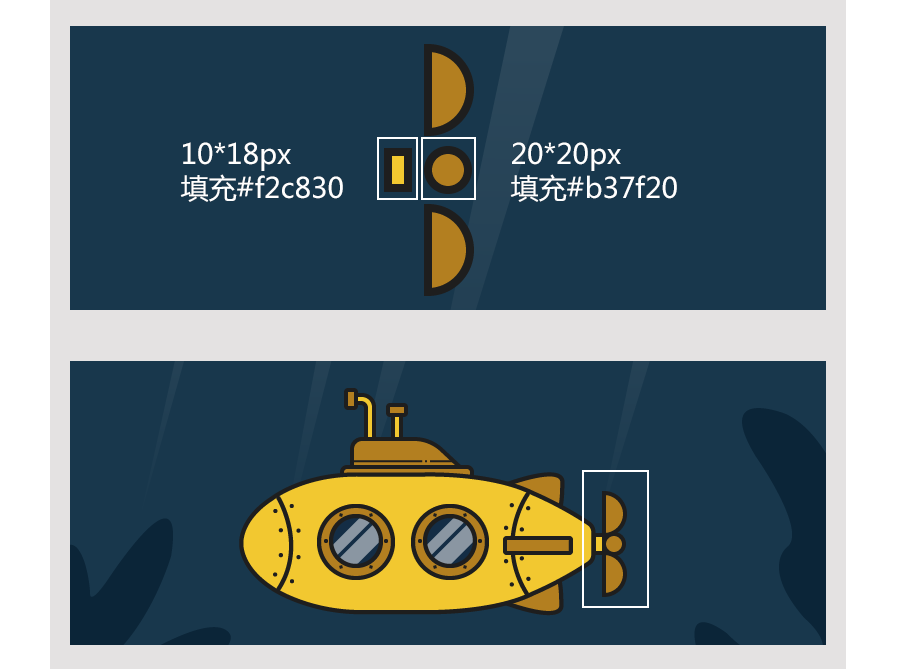
新建图层命名为“灯”放在“舱身”图层下层。

新建图层命名为“灯光”,用【钢笔工具】勾出下图灯光形状。
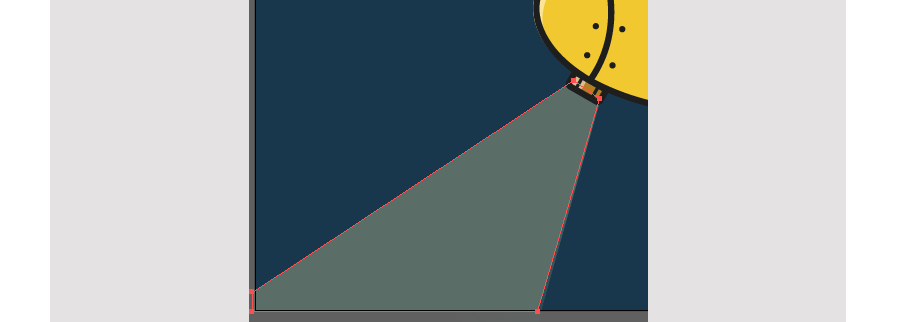
在“灯光”上方画一个矩形,填充黑白渐变。
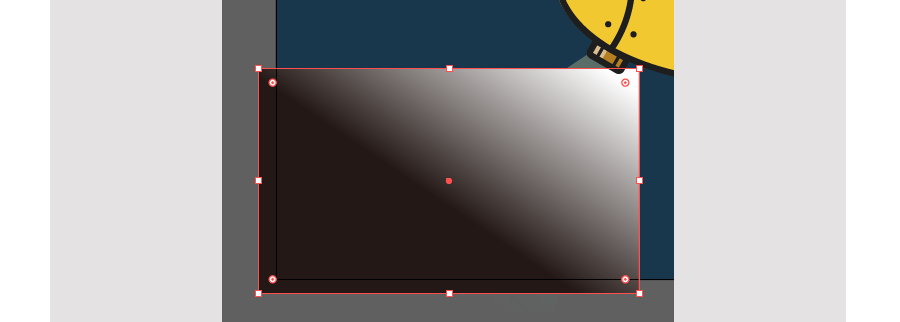
选中两个形状,打开“不透明度”面板,点击右上角选择“建立不透明蒙版”选项。
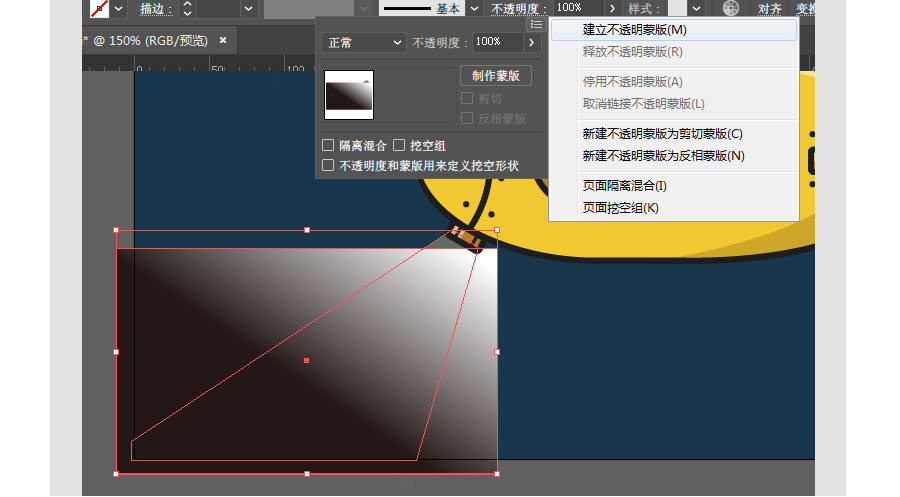
得到下图,锁定图层。
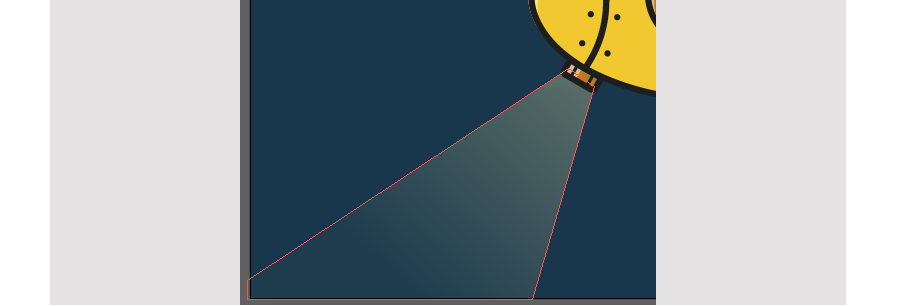

下面以“扇轮”为例讲解,首先讲解高光部分。
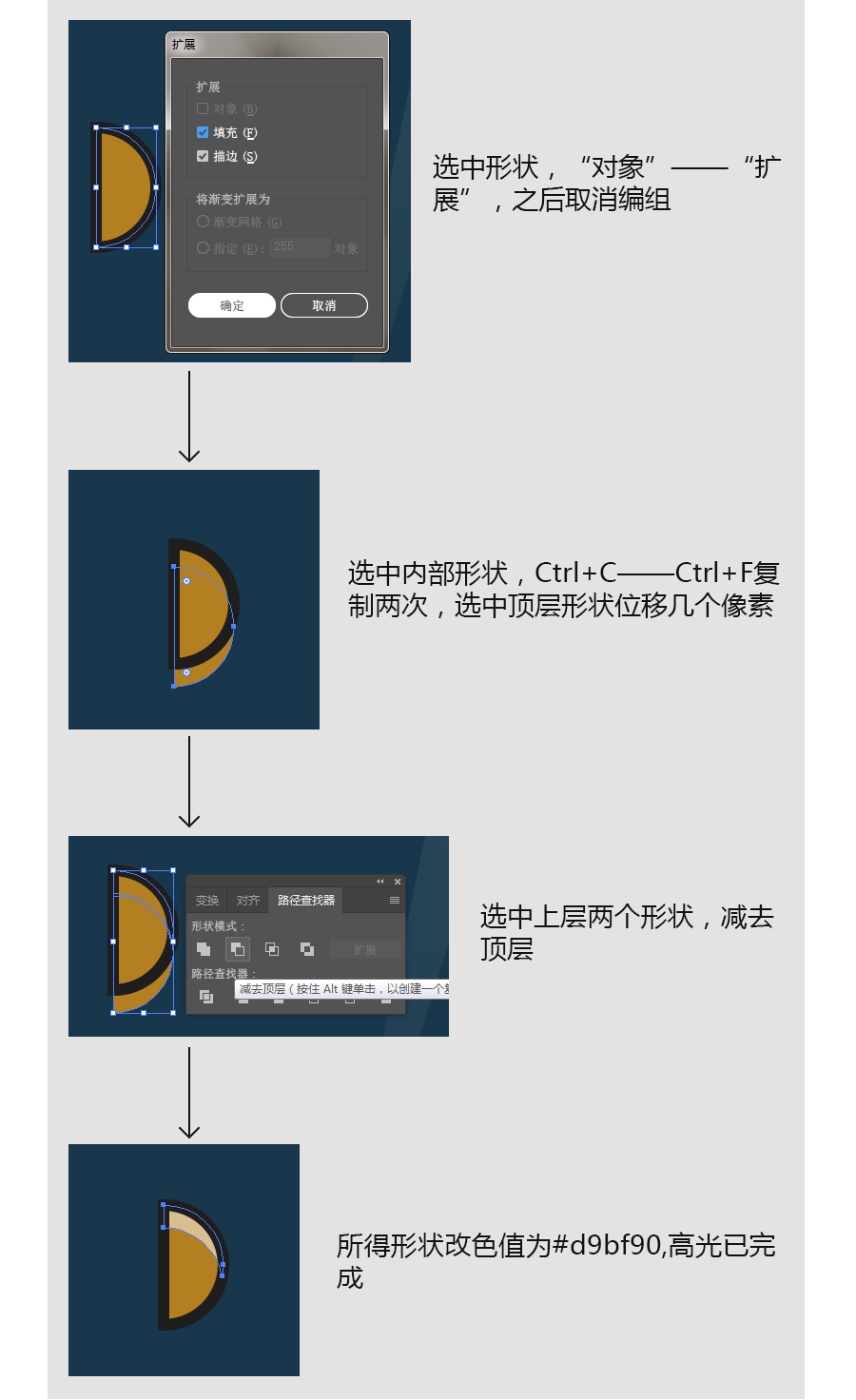
接下来是阴影部分。

以“舱翼”为例讲解用【钢笔工具】勾出阴影形状的处理方法。
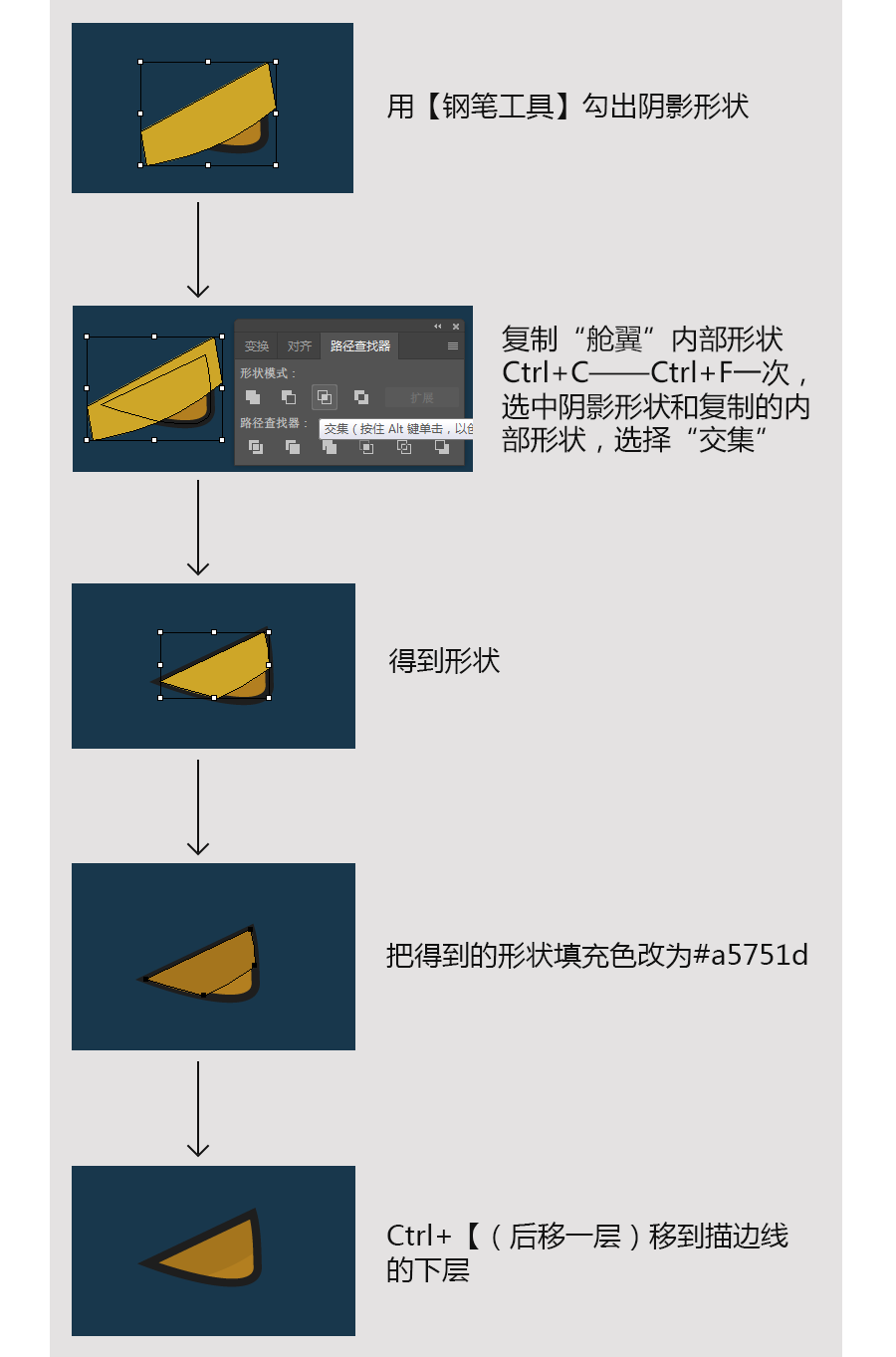 下面是分别是高光和阴影的色值。
下面是分别是高光和阴影的色值。

是不是很简单呢?多多注意图层顺序,要仔细哦!
原图作者:Alex Kunchevsky
原图网址:https://dribbble.com/shots/3116545-YELLOW-SUBMARINE
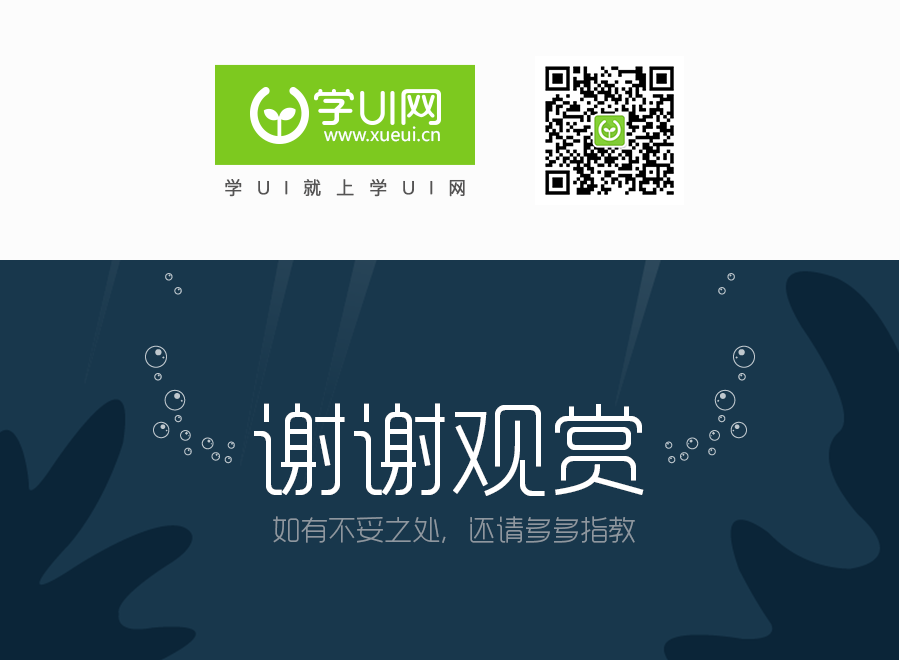









评论0