小编:今天小编来教大家用PS制作一个Bbox寄存器,本教程比较简单,适合新手练习,其中的参数可以自己去尝试修改,这样有助于对其原理的理解。最后做好的小伙伴不要忘记提交作业呦。
闲时绘制了一个Bbox寄存器的拟物图标,把过程写出来分享给大家,希望对新手设计师(小伙伴们)的成长有帮助。本篇主旨的是要学会逐步去分解结构,进行形状组建来绘制图标。那我们开始咯!
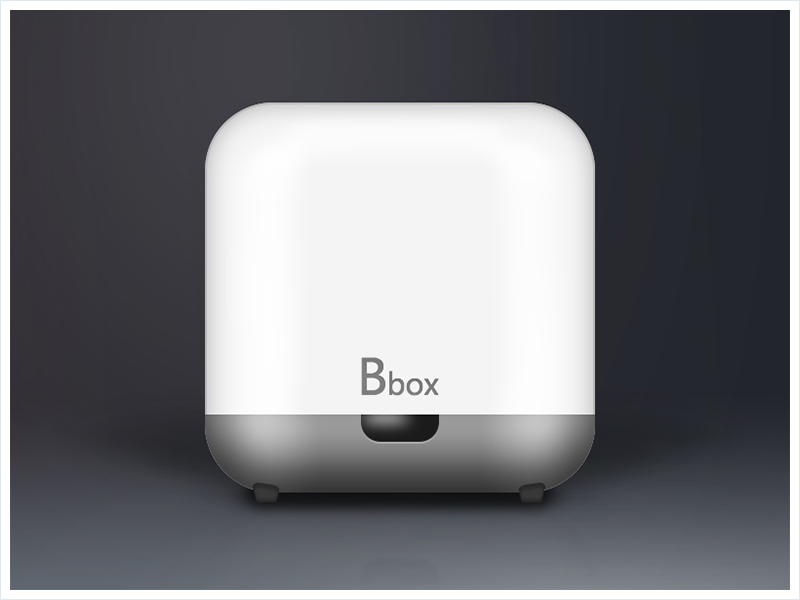
首先把它分为五个部分来制作:
- 1.主体;
- 2.金属部分;
- 3.端口;
- 4.垫脚;
- 5.文字。
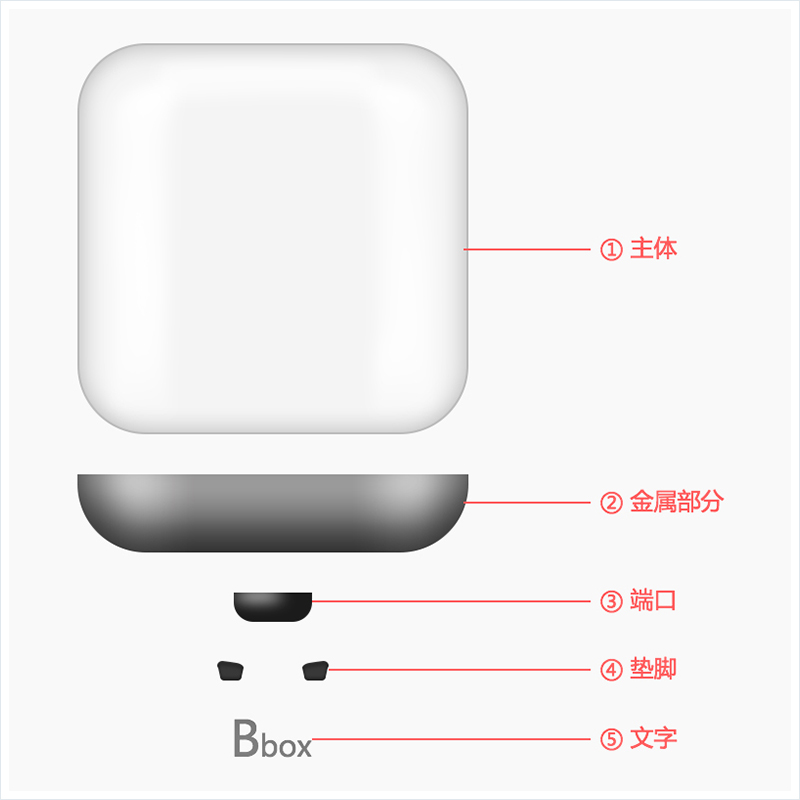
一.主体的绘制
1.建一个800x800px的画布,背景色为#f9f9f9。
2.绘制一个400x400px圆角半径为70px的圆角矩形,命名为“主体”,将填充色设置为#f4f4f4,描边宽度为2px,颜色为#BBBBBB。
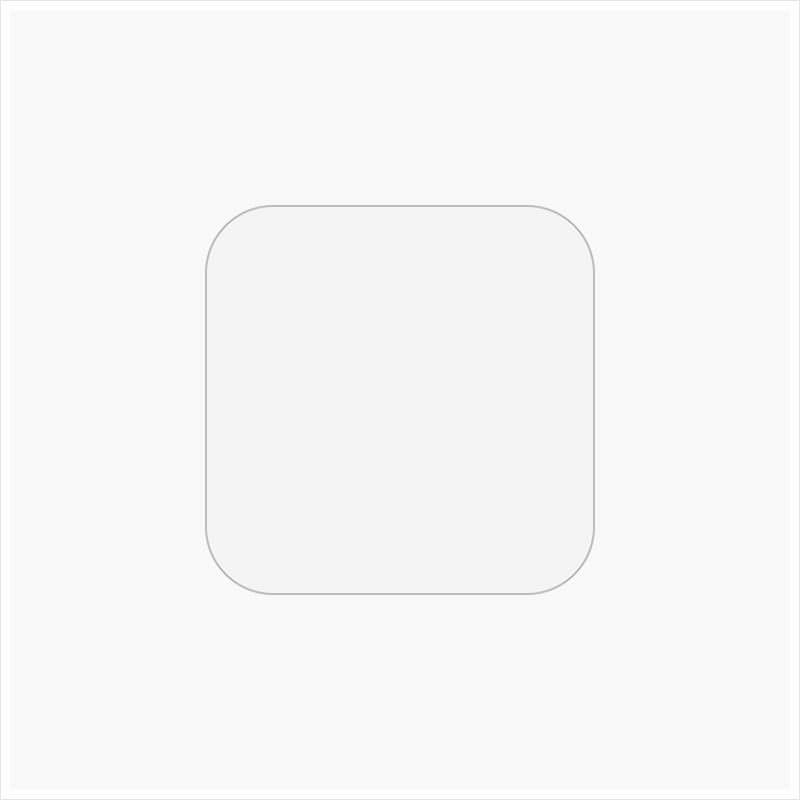
3.给主体图层添加内发光,然后在左右以及上部添加高光。(用钢笔绘制出白色形状,在属性里将羽化值改为7,再添加图层蒙板,用柔边圆画笔选择黑色涂抹边缘,使其更缓和。)降低上部高光的不透明度到60%。
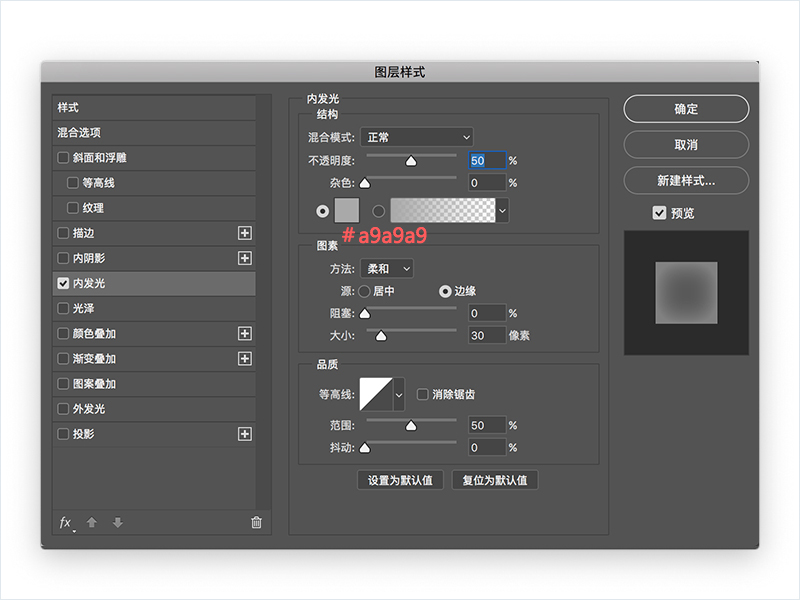
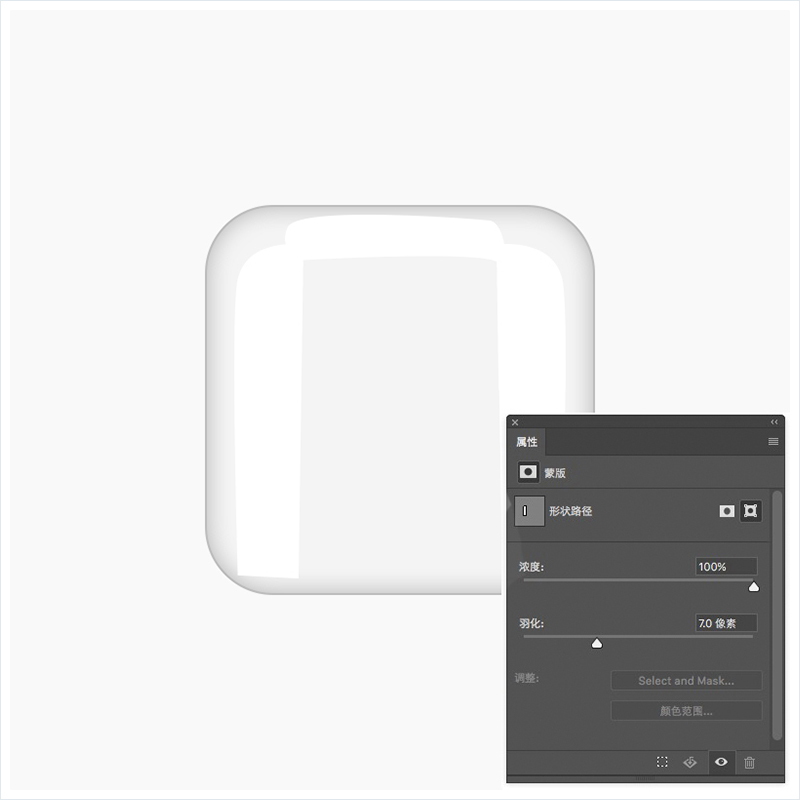

至此主体部分就先告一段落,接下来我们绘制金属部分。
二.金属部分
1.绘制一个400x80px的圆角矩形命名为“金属”,圆角半径分别为:0,0,70,70,颜色为#cecece,命名为金属部分。将其与“主体”图层底边居中对齐。

2.为其添加内阴影以及渐变叠加。
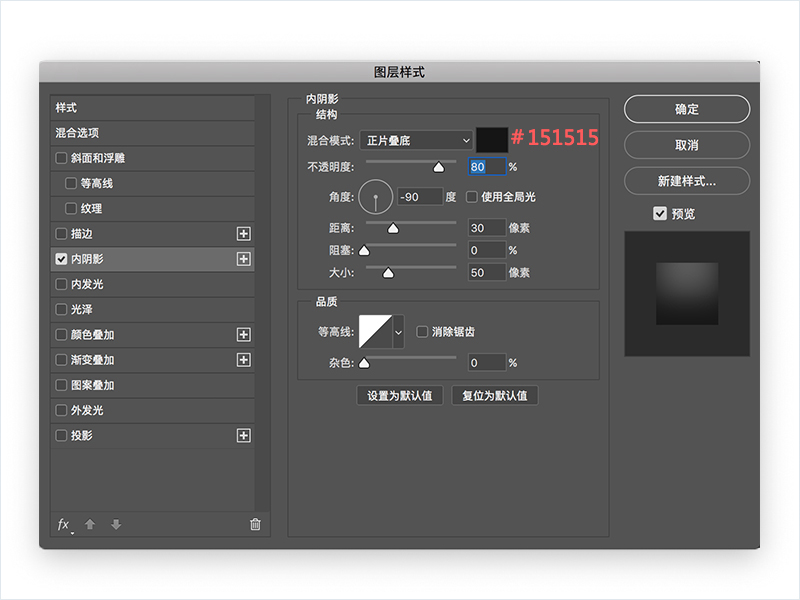
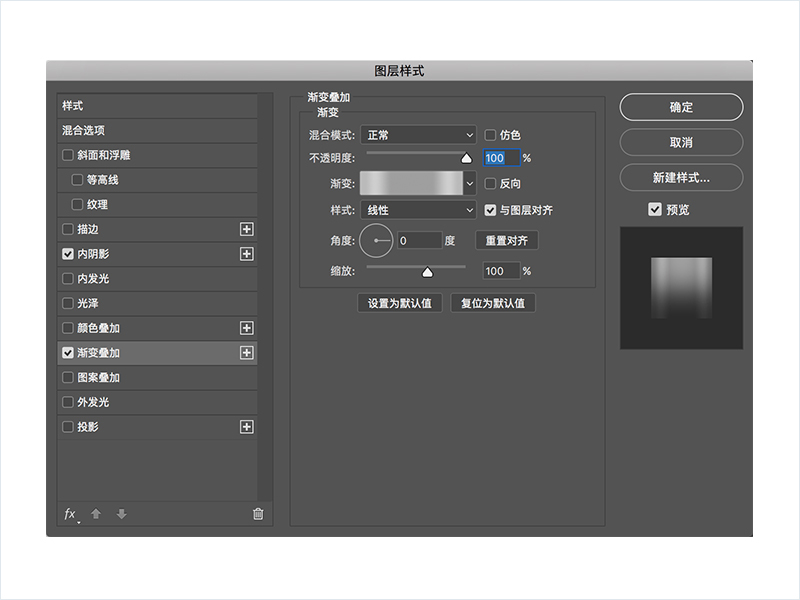
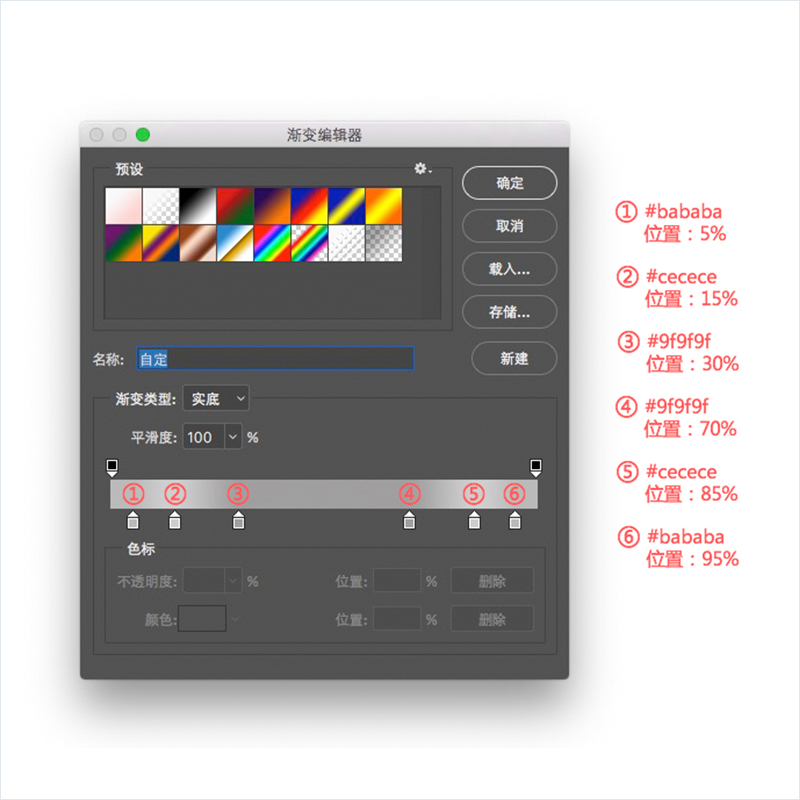
此时的效果应该是这样的:
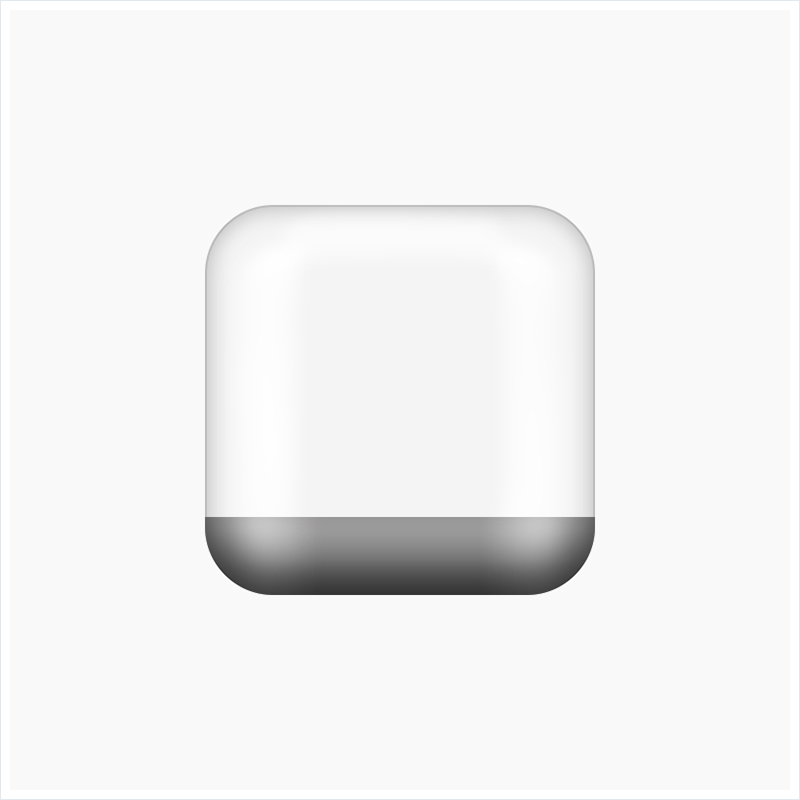
三.端口
1.绘制一个80x30px的圆角矩形命名为“端口”,圆角半径分别是:0,0,20,20,颜色填充:#1b1b1b。将其与金属部分顶边居中对齐。
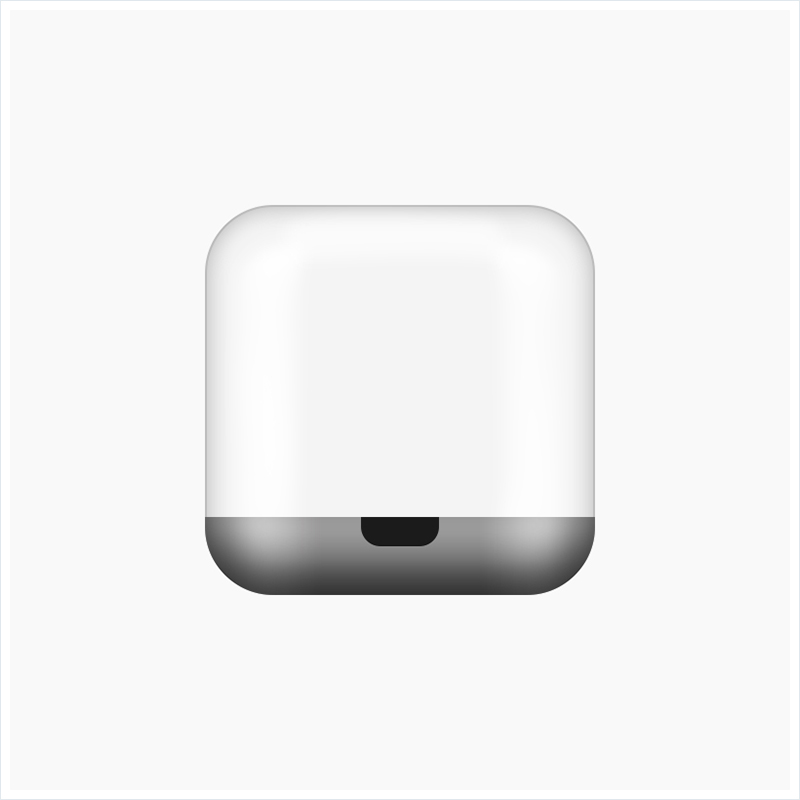
2.为它添加一个内阴影
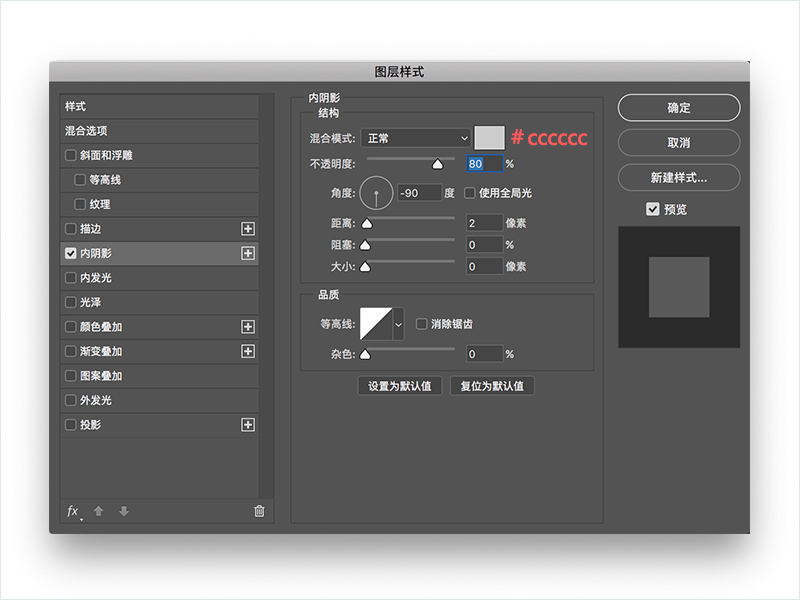
3.绘制一个白色的椭圆命名为“白光”,羽化值设置为7,剪切到“端口”图层。
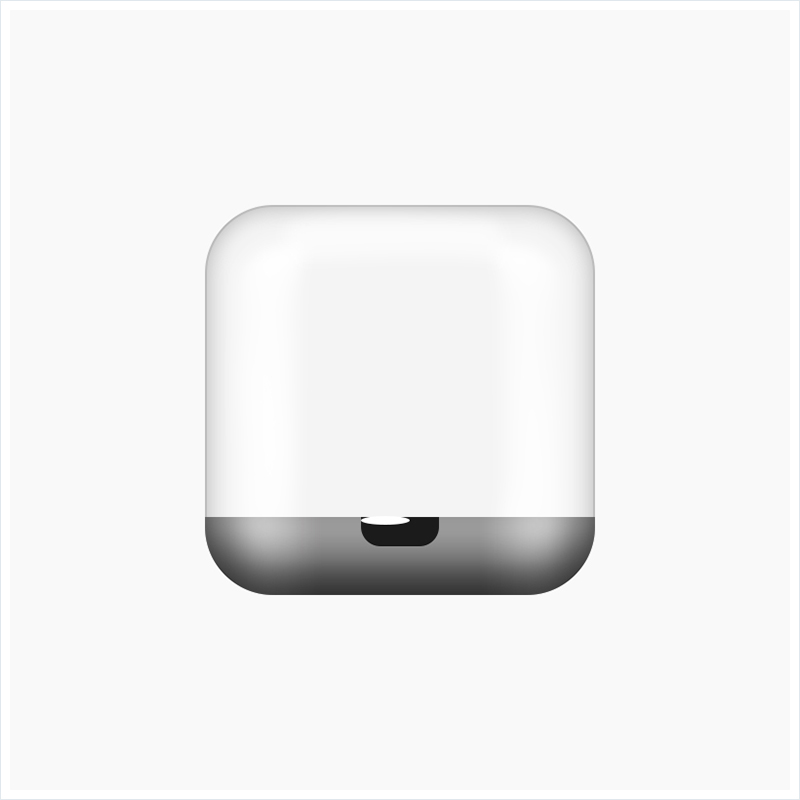
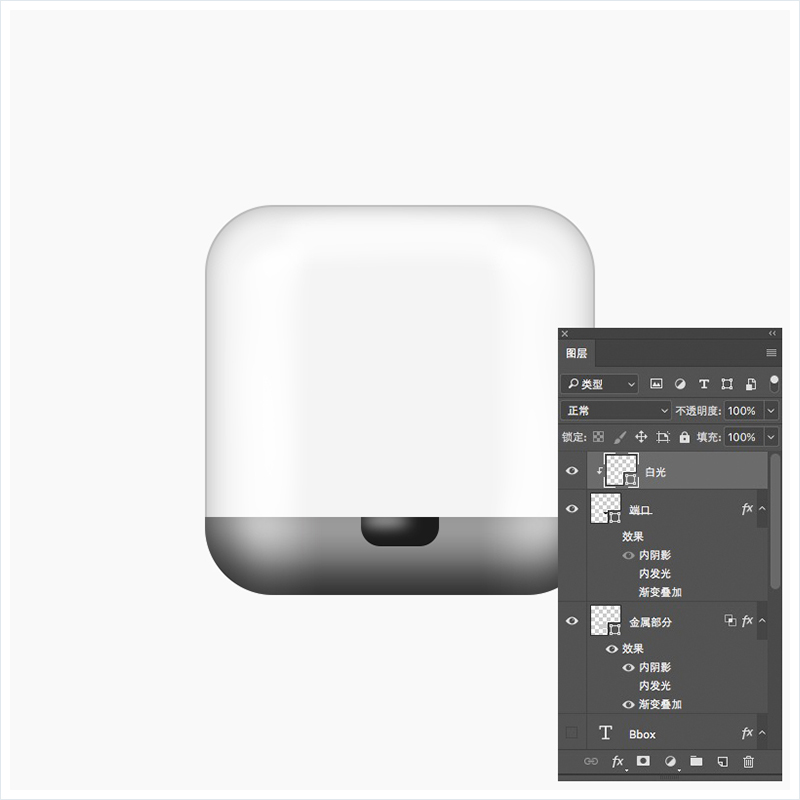
四.垫脚
1.创建一个20x20px的圆角矩形,圆角半径分别是:6,6,2,2 ,然后用直接选择工具去选择左上,右上的锚点更改它们的位置。
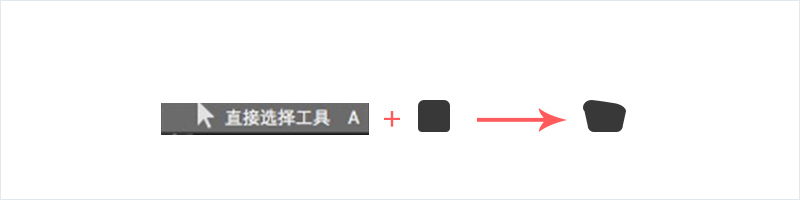
2.为它添加内阴影,然后复制一份水平翻转放到对称的位置。
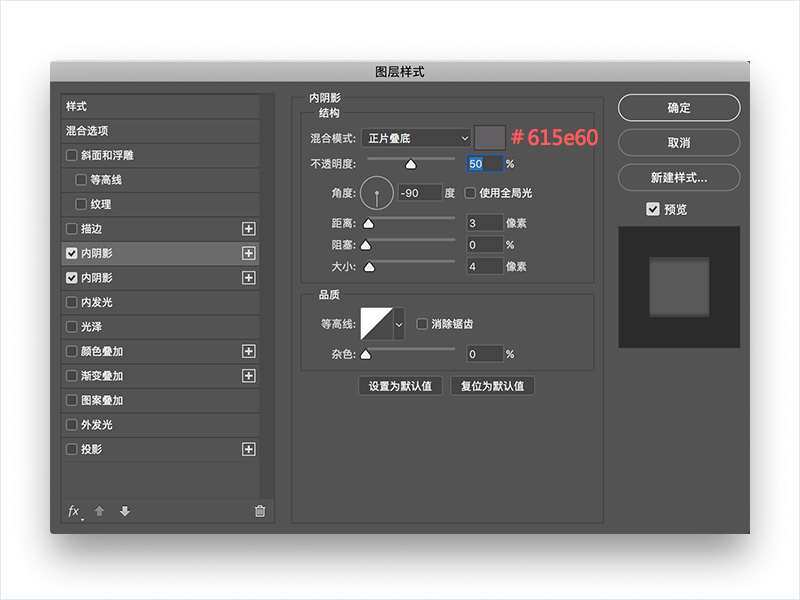

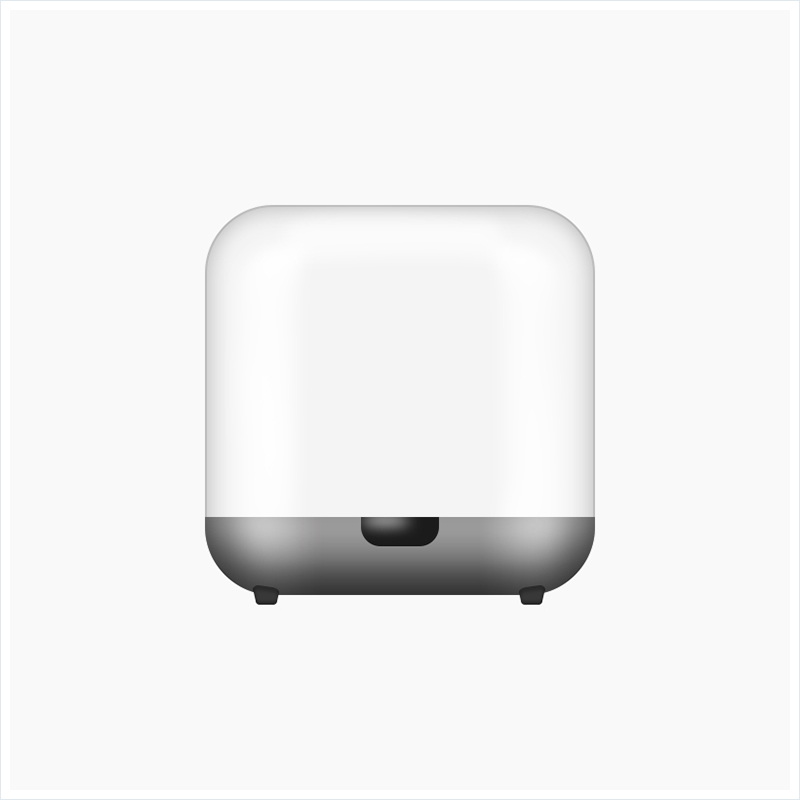
五.文字
1.用文本工具打出“Bbox”,颜色为#8b8b8b;
2.给文字添加内阴影。
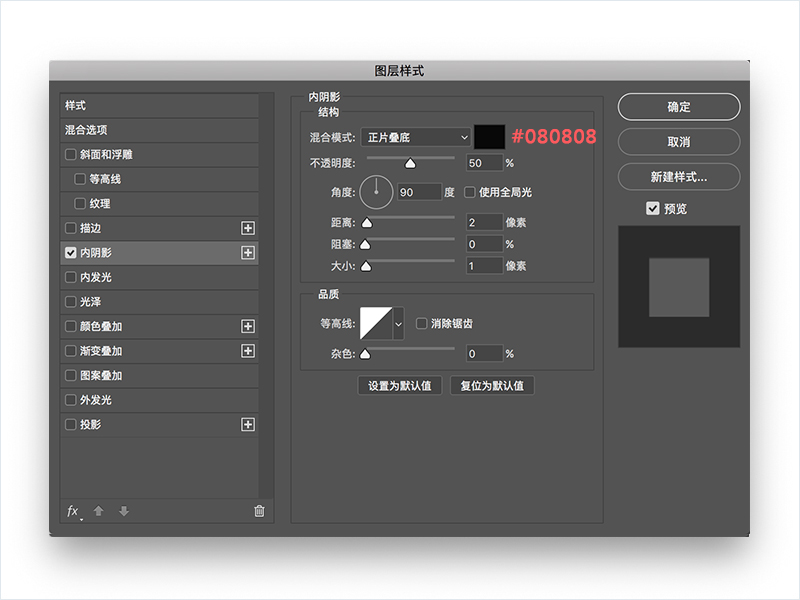
完成后效果:

OK,大功告成,为自己鼓个掌~ 大家自己也可以多多尝试下设置不同参数,有助于了解图层样式呦。show出你自己的风格!
作者:Ethan









评论0